Using twitter, Guide to twitter menu screen, Viewing tweets on the tv – Philips 40PFL7705D-F7 User Manual
Page 21: Before logging in to twitter, Logging in to twitter
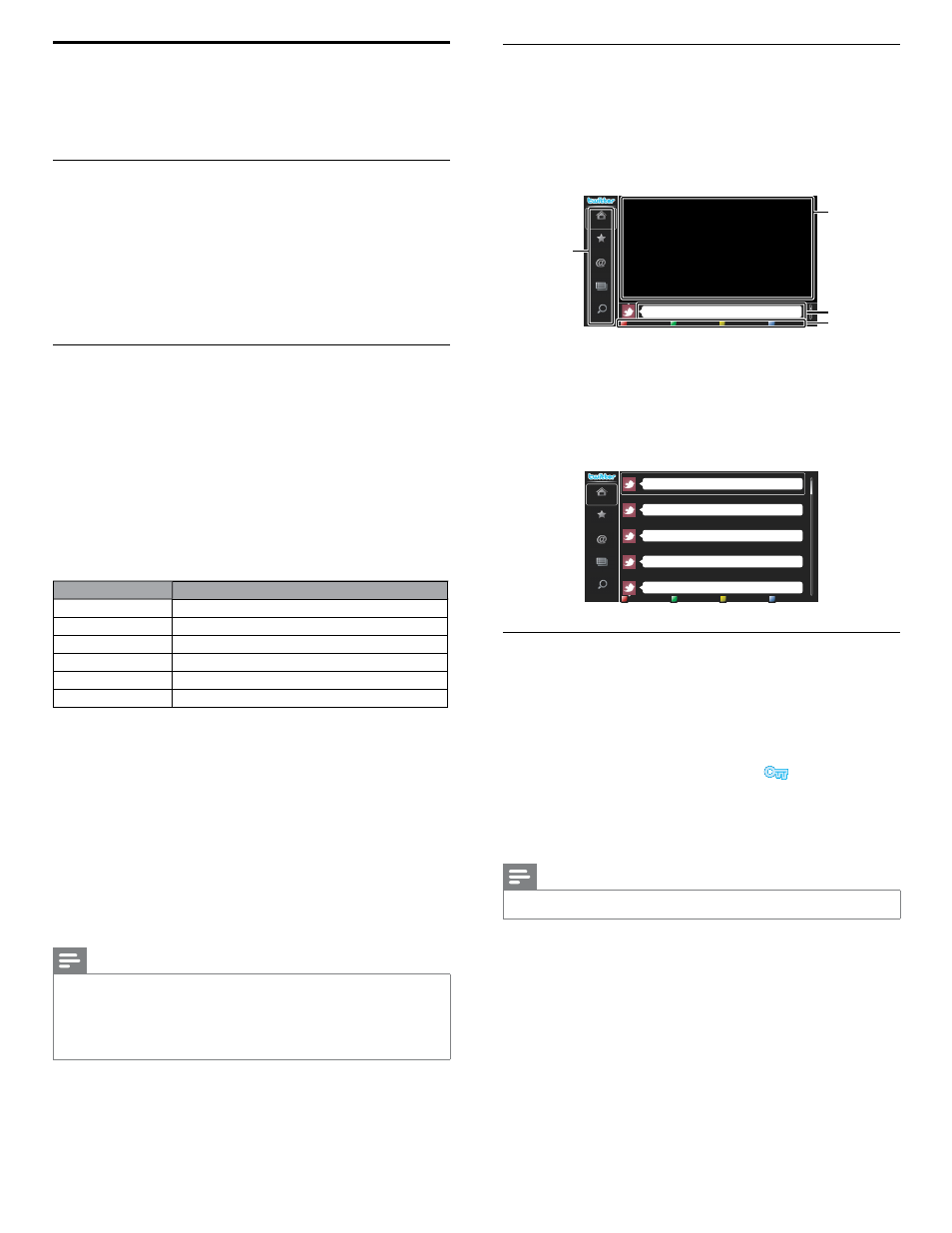
20
Guide to Twitter menu screen
Twitter Home Screen
Twitter Home Screen consolidates browsing of tweets and some
functional menus for Twitter.
To call up the screen, press NET TV on the remote control and then
use
О /п /Н /Ж to select [ Twitter].
Single View
Phily and Maggy
1
2
3
4
Home
Favorite
Mentions
List
Trends
Right as rain. That was a sense of humor...
less than 1 minute
1 Menu
: List of functional menus.
2 Viewing channel
: Displays currently watching channel.
3 Timeline
: Displays currently tweeting on Twitter.
4 Operation guide
: Displays Color buttons (red / green / yellow / blue)
guide.
Full View
Single view switches to Full view when you select timeline then press OK.
Peter’s rock star
Propatanga
Tinner Loberto
Perseverance prevails.
Phily and Maggy
Home
Favorite
Mentions
List
Trends
Right as rain. That was a sense of humor...
less than 1 minute
I'll be there, textbook in hand!
less than 1 minute
Greetings, I am looking for a small tiny stove in which to heat once a day.
less than 1 minute
Would you like the straightforward reasons that people believe in it?
less than 1 minute
It’s not so rich a country as your country.
less than 1 minute
Viewing tweets on the TV
After logging in to Twitter, your TV will download the latest 20 tweets to
display.
1
Press NET TV on the remote control and then use
V
О /п/Н/ Ж to
select [Twitter].
2
Use
О /п/ Н /Ж to select the desired user name, then press OK.
•
If you have not stored the password, [
] will appear beside
the user name.
3
When the unit is logged in successfully, Twitter [Home] menu will
appear at the left and the timeline will appear at the bottom of the
TV screen.
Note
•
4 user names (accounts) can be stored in this unit.
Using Twitter
You can view your Twitter feeds and more using the Twitter application
on this unit.
- For more details about Twitter, please visit www.twitter.com
Before Logging in to Twitter
Follow the procedure below before logging in to Twitter.
1
Connect this unit to the internet.
(See ‘Connecting the TV to the internet using an Ethernet cable’
or ‘Connecting the TV to the internet using a USB wireless LAN
adapter’ on page 41.)
2
Set up the necessary network connection settings.
(See ‘Network’ on page 30.)
Logging in to Twitter
After you set up the network connection, you must log in with your
Twitter account.
Make sure the unit is not in Netfl ix, vTuner, VUDU or Browse USB mode.
1
Press NET TV on the remote control and then use
V
О/ п/Н / Ж to
select [Twitter].
•
Login screen will appear.
•
For the fi rst time only, [Network service disclaimer] screen
will appear. After confi rming the content, use
Н /Ж to select
[Agree], then press OK.
2
Use
О/ п to select [Username], then press OK.
• Software keyboard will appear.
Keys on the keyboard Action
Characters
Select each one of characters from the list.
Clear
Delete the last character in the entry field.
All clear
Delete all characters in the entry field.
a/A/@
Switch case and symbols.
Cancel
Cancel the input.
OK
Determine the input Username and/or Password.
3
Use
О/ п/ Н /Ж to input your [Username] and [Password]
into the entry fi elds. Select [OK] after you have fi lled in all the
necessary items in the entry fi eld, then press OK.
•
Password can be skipped next time onwards once you have
selected [Remember me] when registering the user name.
• Software keyboard will disappear.
4
Use
О/ п /Н /Ж to select [Start], then press OK.
• The unit will now establish a connection with the Twitter
server and perform authentication.
5
When the unit is logged in successfully, Twitter [Home] menu will
appear at the left and the timeline will appear at the bottom of the
TV screen.
Note
•
User name and password are case-sensitive.
•
User name will not accept your e-mail account. Use only your user name registered
on the Twitter server.
•
If you select [Start] with no user name, the unit logs in as 'Public'. In this case you can
display 'Public timeline' and 'Trends' only.
•
For questions regarding Twitter, please visit www.twitter.com
EN
