Philips LivingColors Aplique negro User Manual
Page 20
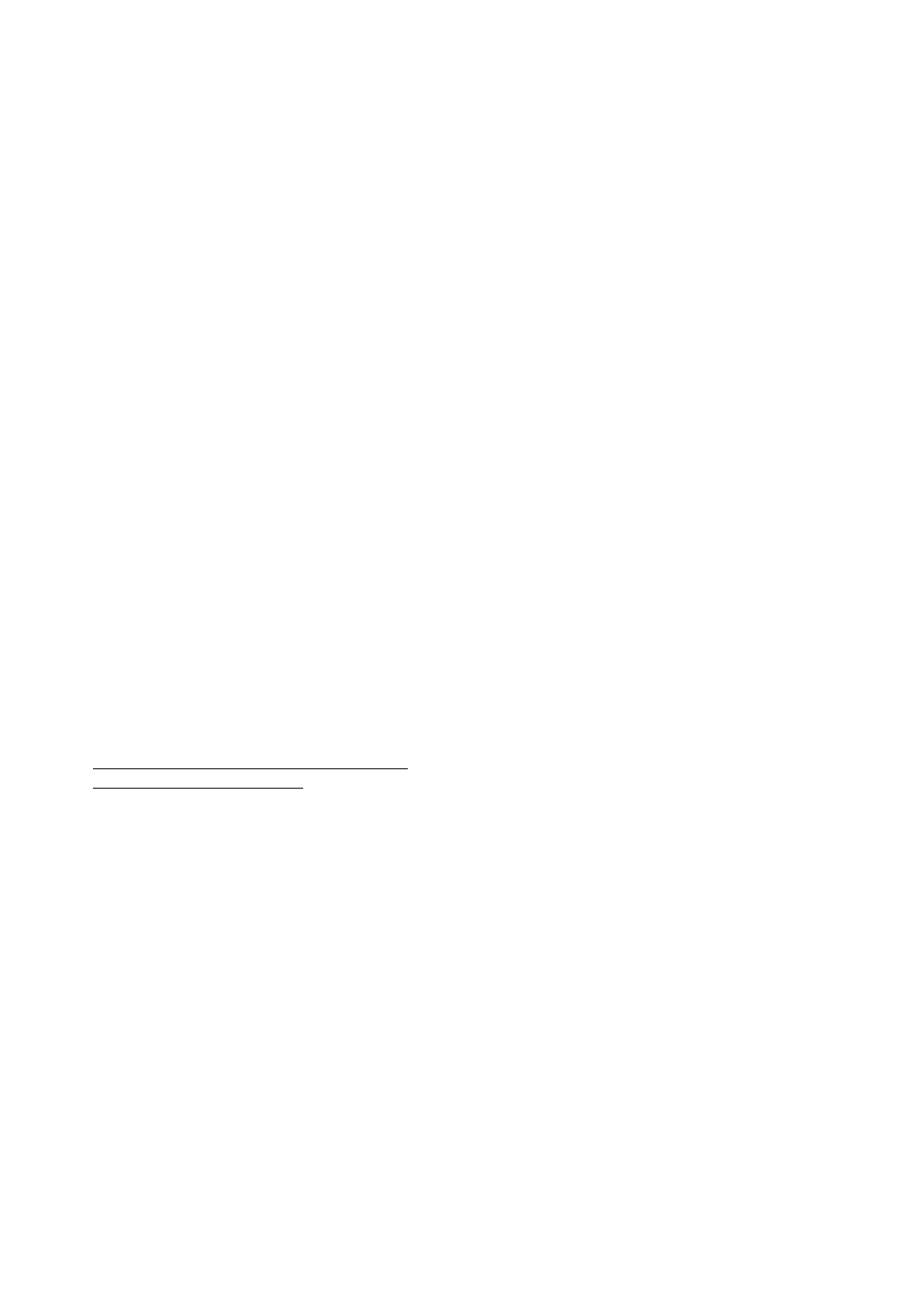
20
You can adjust the speed at which colours change.
Speed can be adjusted clockwise, from fast
(dark blue colour on the colour wheel) to slow
(purple). You can tap anywhere on the colour
wheel. While in the automatic colour-changing
mode, you can also adjust the saturation and
brightness of the colours.
To switch back to static colour mode, sweep
around the colour wheel again and then press "0".
Alternatively, you can switch LivingColors off ("0")
and on ("I") again.
- If you like a particular light setting (for example,
red slightly dimmed), you can store this scene
for easy recall: press and hold one of the Scene
buttons until the remote control makes a beeping
sound. Your scene is now stored under the Scene
button you have pressed. You can also store a
certain speed of automatic colour-changing mode
in this way.
You can continue adjusting the lights as you wish.
Whenever you want to go back to your stored
scene, just press the Scene button you pressed
when storing it. That Scene button will light up
briefly to show that the scene is selected, and the
LivingColors will go to your stored settings.
You can store up to 3 scenes (one for each
Scene button).
Switch off LivingColors by pressing the "0" (off)
button briefly. LivingColors will remember your
last setting for the next time you use it. To switch
it on again, press "I" (on).
3. Connect LivingColors to other Philips
LivingAmbiance products
You can connect different products from the Philips
LivingAmbiance range to the remote control of your
LivingColors. This way, you will be able to adjust all
the connected products together or each of them
individually – all with the same remote control.
1. You can connect other Philips LivingColors
lamps to your remote control. Most Philips
LivingColors will work with this remote: just
check if there is a SmartLink logo on the
LivingColors you would like to link. All products
with a SmartLink logo can be connected to your
remote control.
To add a Philips LivingColors lamp to the remote
control, bring the remote close to the lamp, then
press and hold the "I" button. The lamp will flash
3 times. Hold the "I" button until you hear a beep
from the remote; the lamp will shortly flash in
green. It is now connected to the remote control
and will turn to its last "on" setting.
For a LivingAmbiance lamp, please make sure
that you also connect the white light. You can do
this in the same way as LivingWhites products
described in point 2.
If you would like to disconnect a LivingColors
lamp from the remote, bring the remote close to
the lamp, then press and hold the "0" button. The
lamp will flash 3 times. Hold the "0" button until
you hear a beep from the remote. The lamp will
now slowly fade to off.
2. You can also connect Philips LivingWhites
products (plugs, energy savers and luminaires)
to your remote control. To add a Philips
LivingWhites product, bring the remote close
to it, then press and hold the "I" button. The
lamp will flash 3 times. Hold the "I" button until
you hear a beep from the remote; the lamp will
rapidly flash twice. It is now connected to the
remote control and will turn to its last "on"
setting.
If you would like to disconnect a LivingWhites
product from the remote, bring the remote
close to the product, then press and hold the "0"
button. The lamp will flash 3 times. Hold the "0"
button until you hear a beep from the remote.
The lamp will now slowly fade to off.
3. You can also connect your remote control to
another remote control from the Philips
LivingAmbiance range. Any LivingColors or
LivingWhites remote with a SmartLink logo on
it can be connected to your remote control.
Connecting another remote control will allow
you to control the same lamps with two different
remotes. You could, for example, create 6 different
lighting scenes—3 on one remote and 3 on the
other—with the same lamps. To add an extra
LivingColors or LivingWhites remote control, do
the following:
a. Reset the remote control you would like to
add: open its battery compartment and press
the RESET button for a few seconds (e.g. with a
paper clip). Make sure that the batteries are in.
The remote will play a sound to show it has been
reset.
b. Hold the remote you have reset close to your
current remote. Press the "I" button on both
remotes until the remotes play a sound. The
remotes are now connected – this means that
you can now connect the same lamps to the new
remote control and control all lamps with either
of the remotes.
c. If the remote you are adding is round, you can
now also copy it: you can immediately have
it connected to the same lamps your original
