English 17 – Toshiba BDX2400 User Manual
Page 17
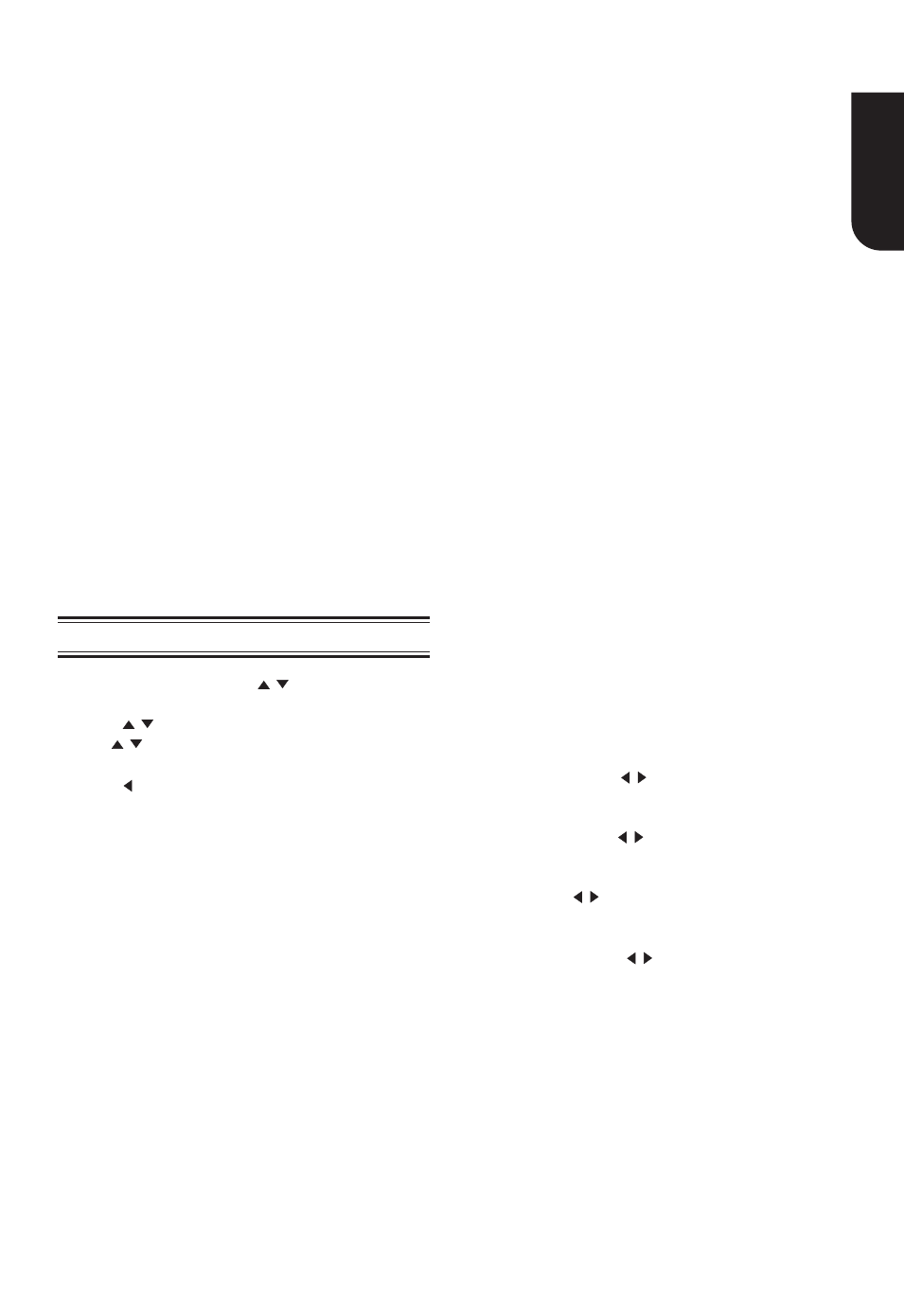
English
17
[PIP Mark]
The Picture -In- Picture (PIP) mode display two
pictures on the TV screen at the same time, the
full screen picture is called Main Window and the
small inset window is called Sub Window. The PIP
mark is displayed when in PIP mode and PIP Mark
is set to ON.
{On} - Display the PIP mark.
{Off} - Hide the PIP mark.
[Secondary Audio]
{On} - Display Secondary Audio.
{Off} - Hide the Secondary Audio.
[Last Memory]
If you open the disc tray or switch this Blu-ray
Disc™ player to standby state during normal
playback, the Blu-ray Disc™ player can memorize
the end playing point, the player will start playback
from the memorized point next time.
{On} - Active Last Memory feature.
{Off} - Disable Last Memory feature.
Note:
- Not all the Blu-ray
TM
discs can support this functi on.
Display
1. In Setting menu, use / to select Display
and press OK.
2. Press / to select an option and press OK.
3. Use / to select the desired option, and press
OK to confi rm.
4. Press or the RETURN button to return to the
previous menu.
[TV Screen]
Select the screen format according to how you
want the picture to appear on the TV.
{16:9 Full} - For a disc with the aspect ratio of
4:3, the output video is stretched into 16:9 full
screen.
{16:9 Normal} - For a disc with the aspect ratio
of 4:3, the output video is resized vertically to
match what will be seen on the display.
{4:3 Pan&Scan} - For standard TV, it displays a
wide picture on the entire screen and cuts off the
redundant portions.
{4:3 Letterbox} - For standard TV, it displays a
wide picture with two black borders on the top and
bottom of 4:3 screen.
[Resolution]
Select a video output resolution that is compatible
with your TV display capability.
[Color Space]
Select a predefi ned Color Space of picture.
{RGB} - Select RGB Color Space.
{YCbCr} - Select YCbCr Color Space.
{YCbCr422} - Select YCbCr422 Color Space.
{Full RGB} - Select Full RGB Color Space.
[Sharpness]
Select the level of sharpness: Low, Middle, High.
{Low} - Select Low sharpness level.
{Middle} - Select Middle sharpness level.
{High} - Select High sharpness level.
[HDMI Deep Color]
This feature is available only when the display
device is connected by a HDMI cable, and when it
supports Deep Color feature.
[HDMI 1080/24p]
[Video Adjust]
{Brightness} - Press / to adjust the brightness
of display, goes left means dark and right means
bright.
{Contrast} - Press / to adjust the contrast
of display, goes left means low contrast and right
means high contrast.
{Hue} - Press / to adjust the Hue of display,
goes left means low hue and right means high
hue.
{Saturation} -
Press / to adjust the saturation
of display, goes left means low Saturation and right
means high saturation.
{480i/576i, 480p/576p, 720p, 1080i, 1080p}
- Select a video resolution setting that is best
supported by the TV. See TV manual for details.
{Auto} - Select the most suitable resolution
according to the TV.
{On} - Enable HDMI Deep Color.
{Off} - Disable HDMI Deep Color.
{On} - Enable 1080/24p video resolution setting.
{Off} - Disable 1080/24p video resolution setting.
Notes about HDMI 1080/24p:
If you want the 1080/24p output, it should fulfi ll below
3 conditi ons:
1. TV supports the 1080/24p display;
2. Player choose the 1080/24p opti on in the setti
ng
menu;
3. Media must be the 1080/24p video.
Note:
- This resoluti on becomes eff ecti ve only when the
playing Blu-ray Disc™ contents are Film source.
