Playback feature/dvd menu options, Eng lis h, Using the language setup menu – Toshiba SD2010 User Manual
Page 20: Osd language, Divx® subtitle, Subtitle/audio/dvd menu
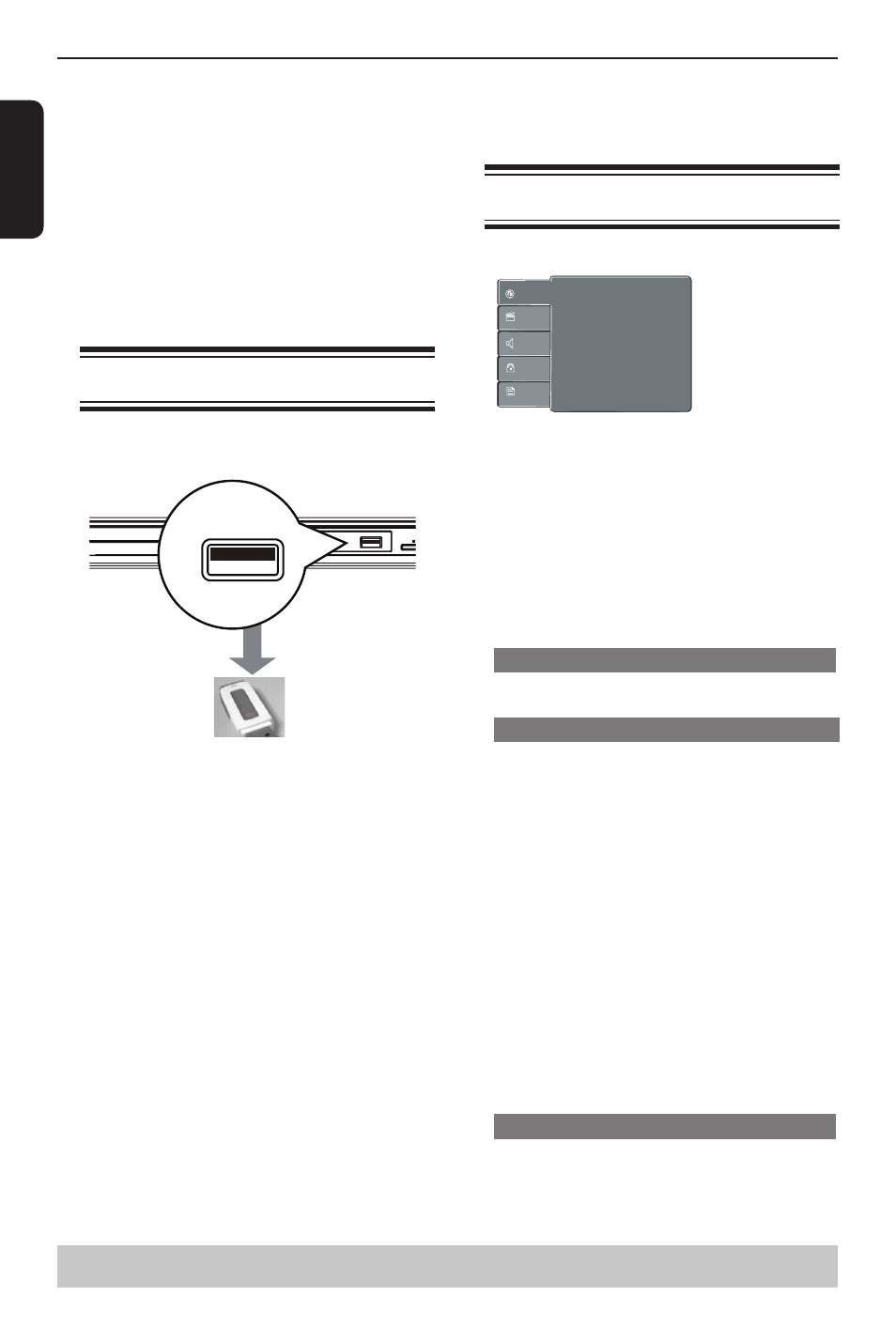
E
ng
lis
h
Playback Feature/DVD Menu Options
to convert and the number of files which already stored in
the USB should be less than 500 files.)
- You can find the converted MP3 files in the folder
named “CONVERT” in the USB device;
For every converting, a new sub directory by the name
between “000” to “196” will be created. Software will
search for an empty slot between “000” to “196” to create
the new folder.
If there are other folders in disc or USB,it will be smaller
than 196.
- During the converting process, do not pull out the USB
flash memory .
- The connection may not be available depending on the
type of your USB flash drive.
Playing USB Flash Memory
You can play or view the data files (JPEG, DivX
®
and
MP3) in the USB flash memory. However, editing or
copying the data file is not possible.
USB
USB
A
Plug the USB flash memory directly to the USB jack
on the front of this unit.
B
Press USB on the remote control to call up the DISC/
USB mode selection menu.
C
Use / to select “USB”, then press OK to access
the data in the drive.
D
Use / to select a desired file and press OK to
start playback.
It only supports FAT format (FAT 12/16/32). It does
not support NTFS.
The maximum USB flash memory capacity
supported is according to FAT32 file system
specification. It cannot playback files whose file size
exceed the FAT 32 file system specification.
For more playback information, see ‘Playing MP3/
JPEG/Kodak picture CD’ for details.
E
Press STOP x to stop playback.
F
6
Press USB on the remote control, then select DISC
by using OK button to exit from the menu and switch
to disc mode.
You can remove the USB flash memory now.
Tips:
- The unit can only support up to a maximum of 200
folders and 500 files.
- When connecting USB jack , use USB flash
memory only.
- Copy-protected files are not playable.
- The connection may not be available depending on
the type of your USB flash memory.
This DVD Player setup is carried out via the TV,
enabling you to customise the DVD player to suit
your particular requirement.
Using the Language setup menu
A
Press SETUP on the remote control.
The system setup menu appears.
OSD language :
Subtitle :
:
Audio
:
DVD Menu
English
Off
English
English
Language
Video
Audio
Misc
Rating
DivX Subtitle :
Standard
B
Press / to select {
Language }, then press .
C
Press / to select an item, then press to
access.
Example: {
OSD language }
The options for the selected item appears.
If the selection in the menu is greyed out, that
means the feature is not available or not possible to
change at the current state.
D
Use / to select a setting and press OK to
confirm.
Example: {
English }
The setting is selected and setup is completed.
E
To exit, press SETUP.
OSD Language
This menu contains various language options for the
language displayed on the screen.
Subtitle/Audio/DVD Menu
These menus contain various language options
for Subtitle, Audio and DVD Menu which may be
recorded on the DVD.
Tips:
-Some DVD video discs may be set to display
subtitles in a different language other than your
selection. A prior subtitle language may be
programmed on the disc.
-Some DVD video discs allow you to change subtitle
selections only via the disc menu. If this is the case,
press the MENU button and choose the appropriate
subtitle language from the selection on the disc
menu.
-Some DVD video discs may not be played in a
different audio language that you selected. A prior
language may be programmed on the disc.
-Some DVD discs may not include your pre-selected
language . In this case, the DVD player
automatically displays disc menus consistent with
the disc’s initial language setting.
DivX® Subtitle
If your DivX
®
files include a subtitle file (see page
17 for the supported file formats), you may select a
supported DivX
®
subtitle language by region.
A
In ‘Language’, press / to select
{
DivX Subtitle }, then press .
Helpful hint: Press to go back to previous menu item.
Press SETUP to exit the menu item.
