Dvd menu options, Eng lis h, Tv system – Toshiba SD390 User Manual
Page 19: Video out, Smart picture, Using the video setup menu, Aspect ratio, View mode
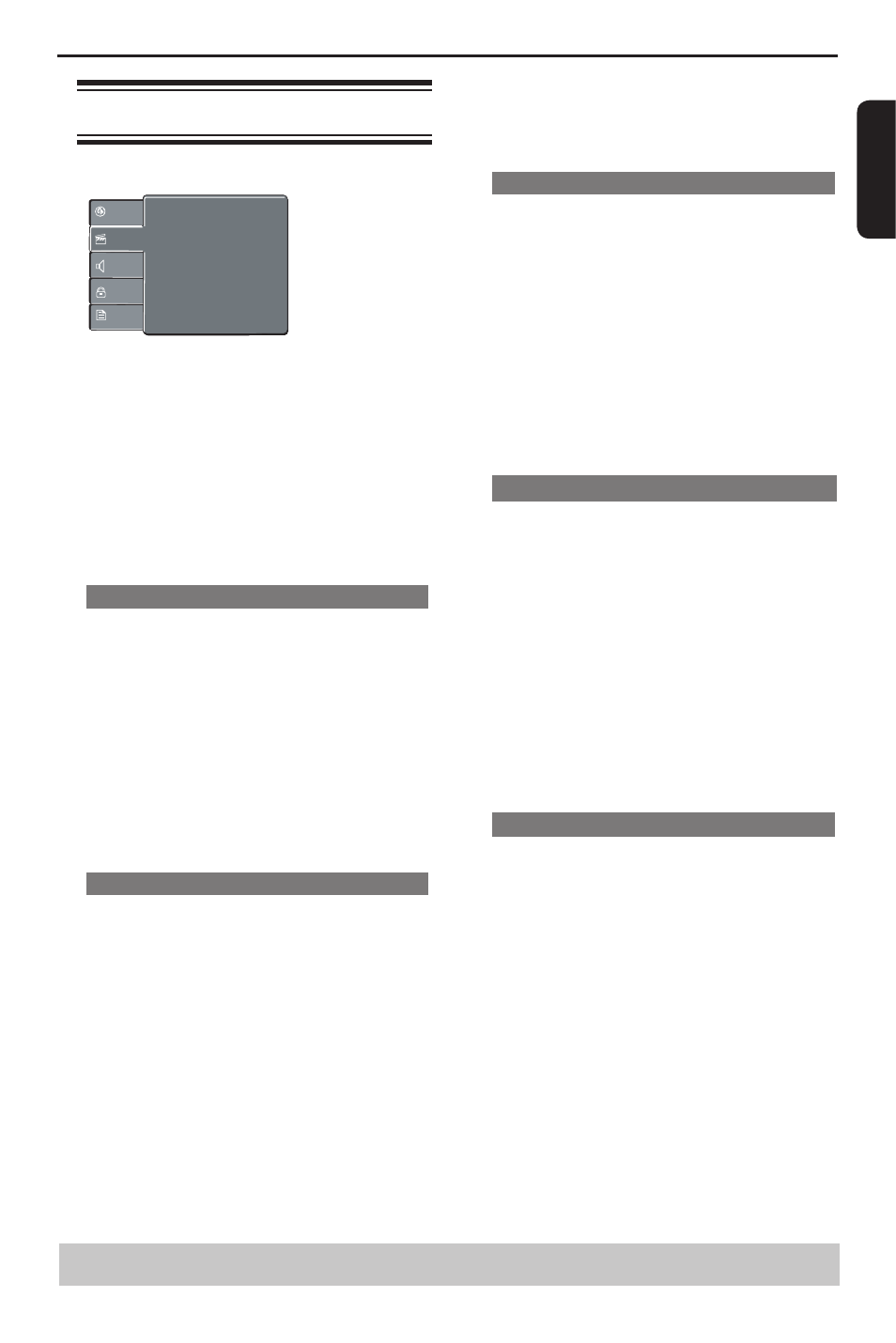
E
ng
lis
h
DVD Menu Options
B
Use / to select a setting and press OK to
confirm.
Tip:
-Depending on the type of disc, you may not be able
to view the mode as selected.
TV System
The video standard of the DVD player output can be
selected from “NTSC”, “PAL” or “Multi”.
{ NTSC }: Select if your TV system is NTSC.
{ PAL }: Select if your TV system is PAL.
{ Multi }: The DVD video player automatically
identifies PAL or NTSC video system of a disc.
Connect a multisystem TV (PAL/NTSC compatible) to
view a picture.
A playback picture may be distorted when detected a
signal change between PAL and NTSC on the disc.
For the case of Progressive mode, your multisystem
TV must be able to support 525p and 625p.
With the disc tray opened, you can also press
number button “3” to switch between “NTSC” and
“PAL”.
Video Out
The video output of the DVD player can be selected
as “RGB” or “HDMI”.
A
In ' Video ', press / to select {
Video Out }, then
press .
{
RGB }
Select this for Scart connection.
{
HDMI }
Select this for HDMI output.
B
Use / to select a setting and press OK to con-
firm.
When SCART and HDMI cable are connected at
the same time, "HDMI" will be automatically selected
as the output of the DVD player. You cannot switch
to "RGB". Composite video will be output for scart
output. To select "RGB" output, simply disconnect
the HDMI cable. The video output will be switched to
"RGB".
Smart Picture
This DVD player provides four predefined sets of
picture color settings.
A
In ' Video ', press / to select {
Smart Picture },
then press .
{
Standard }
Select this for a preset standard picture setting.
{
Vivid }
Select this to make the picture brighter.
{
Cool }
Select this to make the picture softer.
{
Personal }
Select this to personalize your picture color by
adjusting the brightness, contrast, tint and color
(saturation).
B
Use / to select a setting and press OK to
confirm.
C
If you select {
Personal }, then proceed to steps
D
~
G
.
The setup menu appears.
Using the Video setup menu
A
Press SETUP on the remote control.
The system setup menu appears.
Aspect Ratio :
View Mode :
4:3
Auto Fit
Aspect Ratio :
View Mode :
4:3
Auto Fit
Aspect Ratio :
View Mode :
4:3
Auto Fit
Video Out
Smart Picture :
:
RGB
Standard
HD Resolution :
Auto
JPEG Interval :
5 Seconds
Language
Video
Audio
Misc
Rating
TV System :
NTSC
B
Press / to select {
Video }, then press
C
Press / to select an item, then press to
access.
Example: {
Video Out }
The options for the selected item appears.
If the selection in the menu is greyed out, that
means the feature is not available or not possible to
change at the current state.
D
Use / to select a setting and press OK to
confirm.
Example: {
RGB }
The setting is selected and setup is completed.
E
To exit, press SETUP.
Aspect Ratio
The picture shape can be adjusted to fit your TV and
the format must be available on the playback disc.
Otherwise, the TV display will not affect the picture
during playback.
A
In ' Video ', press / to select {
Aspect Ratio },
then press .
{
4:3 }
Select this if you have a normal TV. A 'wide-screen'
source display with black bars on the top and bottom
will be displayed on the TV screen.
{
16:9 }
Select this for wide-screen TV (frame ratio 16:9).
B
Use / to select a setting and press OK to
confirm.
View Mode
Use view mode to scale an image that fits to the TV
screen's width and height.
A
In ' Video ', press / to select {
View Mode },
then press .
{
Fill }
Fill the screen with decoded image.
{
Original }
Display image as its original size.
{
Height Fit }
Fit the screen height with image height.
{
Width Fit }
Fit the screen width with image width.
{
Auto Fit }
Automatically display the decoded image on screen
at a suitable size.
{
Pan Scan }
Automatically display decoded image on full screen
without distortion.
Helpful hint: Press to go back to previous menu item.
Press SETUP to exit the menu item.
