Connections, Starting the system, When using a computer – Pioneer DDJ-WeGO2 User Manual
Page 8: Launching virtual dj le
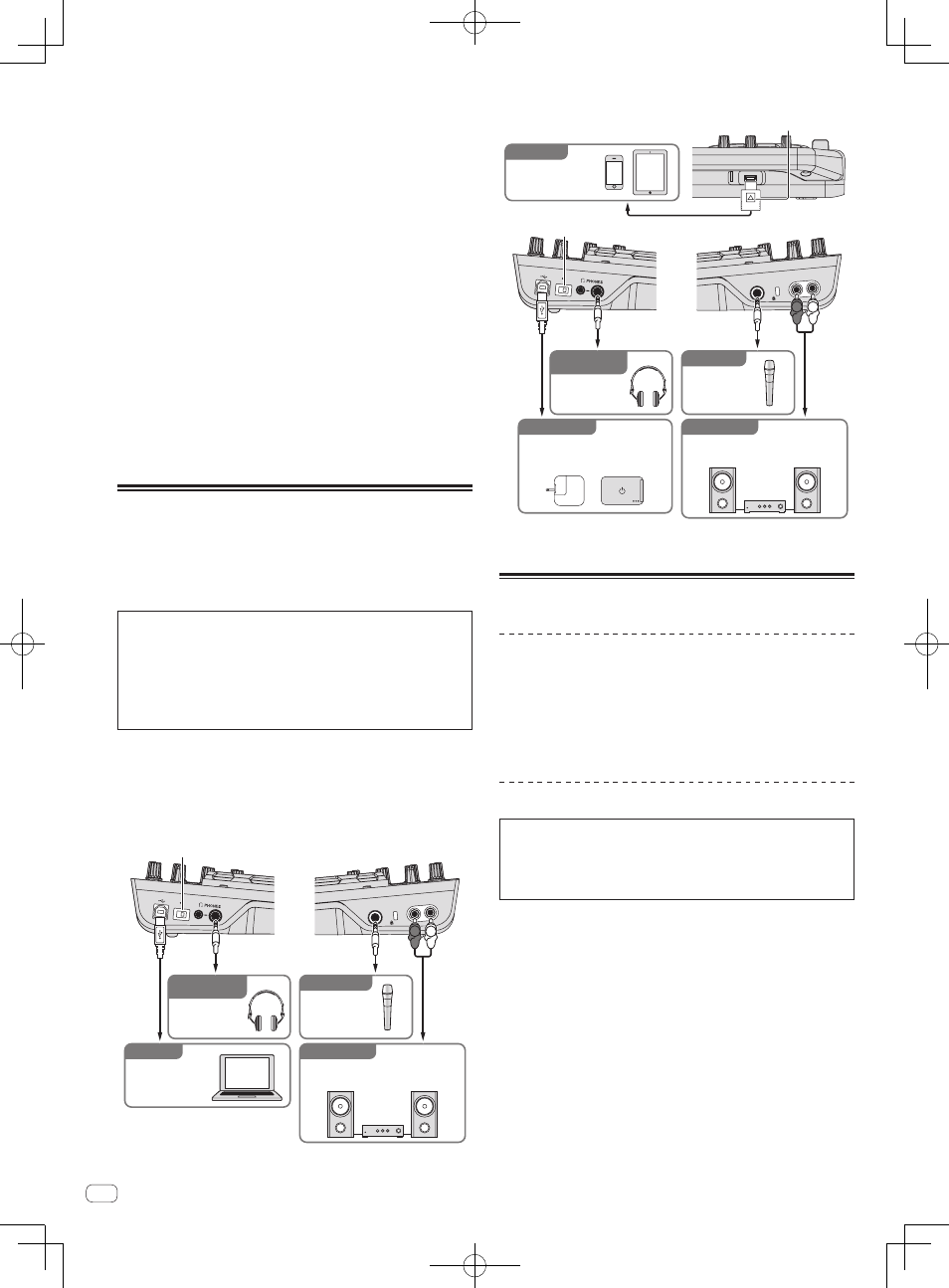
En
8
Cautions on using the iPhone/iPad stand
! This stand is exclusively for use with an iPhone/iPad. Do not place
tablets other than iPads or large devices on the stand.
! Set the iPhone/iPad on the stand in the horizontal direction. It may
be unstable if set in the vertical direction.
! Do not apply excessive force to the stand. Doing so may damage this
unit.
! Please note that Pioneer will accept no responsibility whatsoever for
damage to or malfunction of the device, injury, etc., due to the device
falling, etc.
! Do not move with an iPhone/iPad placed on the stand. The iPhone/
iPad could fall off.
! If there is a cover on the iPhone/iPad, remove the cover before plac-
ing the iPhone/iPad on the stand. If the cover is left on, the iPhone/
iPad could be unstable.
iOS devices that can be used with this unit and placed on
the stand
! iOS
iOS 6
! Devices supporting the iPhone/iPad connection cable (Lightning)
iPad (4th generation), iPad mini, iPhone 5, iPod touch (5th
generation)
For the latest information on iOS devices, see [DDJ-WeGO2] on the
Pioneer DJ support site below.
http://pioneerdj.com/support/
Connections
Be sure the power is off when connecting equipment and changing
connections.
Be sure to use the USB cable included with this product.
Refer to the operating instructions for the component to be connected.
Connecting with a computer
! The iPhone/iPad connection has priority, so do not connect an
iPhone/iPad when using a computer.
! VIRTUAL DJ LE for DDJ-WEGO2 is customized to output the audio
only from the unit not from the computer. Please connect head-
phones, an amplifier or powered speakers as shown in the figure
below to hear the output sound.
Audio output from your computer will be available if a paid
upgrade to VIRTUALDJ PRO FULL is completed.
With this unit, the power is supplied by USB bus power. The unit can be
used simply by connecting it to a computer using the USB cable.
! Connect this unit and the computer directly using the included USB
cable.
! Connect the computer to which this unit is to be connected to an AC
power supply.
! A USB hub cannot be used.
Component, amplifier,
powered speaker, etc.
For audio output
R
L
MIC M
ASTER OUT
ON OFF
R L
Microphone
Headphones
ON/OFF switch
For checking
the output sound
For audio input
DJ software
Computer
Connecting with an iPhone/iPad
電源供給用
Connect with the triangle mark at the top.
iPhone/iPad connection cable (Lightning)
ON/OFF switch
Component, amplifier,
powered speaker, etc.
For audio output
Microphone
Headphones
For checking
the output sound
For audio input
USB mobile battery/
USB power adapter
For power supply
R
L
MIC M
ASTER OUT
ON OFF
iPhone/iPad
DJ software
R L
! An iPhone/iPad cannot be charged with the iPhone/iPad connection
cable (Lightning).
Starting the system
When using a computer
1 Connect this unit to your computer via a USB cable.
2 Boot up the connected computer.
3 Slide this unit’s [ON/OFF] switch to the [ON] position.
Turn on the power of this unit.
Launching VIRTUAL DJ LE
About the order of operations when launching VIRTUAL
DJ LE
Always first turn on this unit’s power, wait for the startup illumina-
tion to finish, check that this unit’s [CTRL A], [FX1], [FX2], [FX3] and
[CTRL B] buttons are all lit dimly, then launch VIRTUAL DJ LE.
Launching VIRTUAL DJ LE (Windows)
From the Windows [Start] menu, click the [All Programs]
> [VirtualDJ] > [VirtualDJ LE (DDJ-WeGO2)] icon.
Launching VIRTUAL DJ LE (Mac OS X)
In Finder, open the [Application] folder, then double-
click the [VirtualDJ LE] icon.
When VIRTUAL DJ LE is launched the first time, a screen for entering the
serial number appears.
Input the serial number printed on this unit’s bottom panel (XXXX-
XXXX-XXXXX/WEGO2), then click [OK].
