Control screens, Browse screen, Organizing music in playlists – Pioneer XDJ-R1 User Manual
Page 6
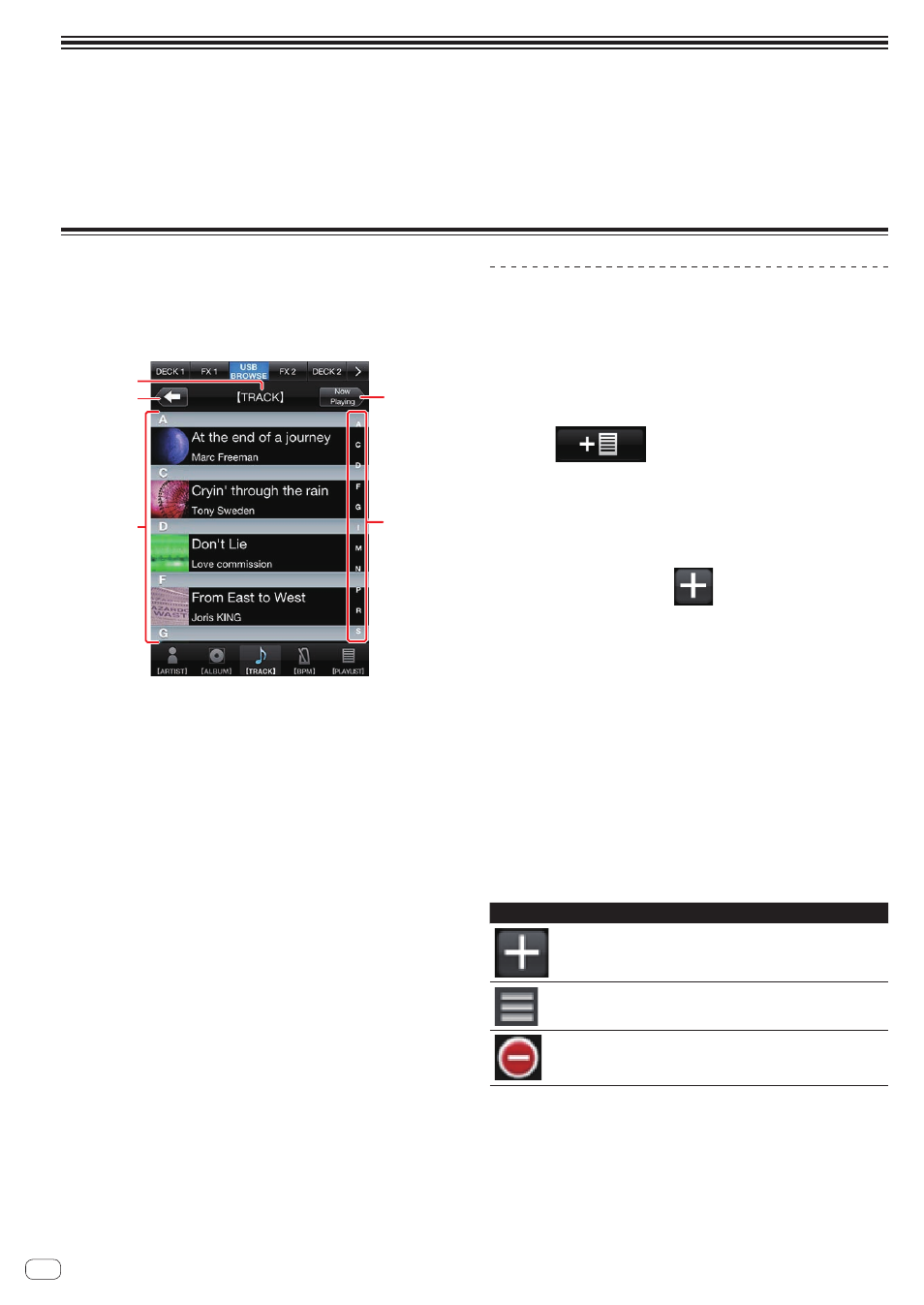
6
En
Control screens
The XDJ-R1 can be operated remotely using the control screens. There are four control screens: [BROWSE], [DECK], [FX] and [MIXER].
About the displays on the smartphone and tablet
The display differs when [CD] or [USB] is selected for the medium on the XDJ-R1 from when [MIDI] is selected. Furthermore, in each case there are
both vertical and horizontal displays.
! For the smartphone version, the menu, [Help] and [Settings] screens cannot be displayed horizontally.
! The QUANTIZE function can only be turned on and off for the tablet version.
BROWSE screen
This screen is used to browse the contents of the USB device connected
to the XDJ-R1.
When rekordbox library information is stored on the USB device, the
music files can be displayed in the categories set with rekordbox (album,
artists, etc.).
2
4
1
3
5
1
Title
The location (level) currently being browsed is displayed here.
2
Back button
Used to return to the level above.
3
Display area
The albums, titles, etc., in the location (level) currently being
browsed are displayed as a list here. When a track is tapped, the load
icon appears, and the track can be loaded by tapping the load icon.
4
Now Playing button
Used to display the XDJ-R1’s current playback status.
5
Jumping by letter
Used to scroll the list to the line starting from the specified letter.
Organizing Music in Playlists
Playlists can be created according to your DJ performance requirements
to organize the library.
* The playlist create, edit and sort functions can only be used with
remotebox.
1 Tap the [PLAYLIST] category.
A list of playlists is displayed.
2 When
is tapped, the playlist name input
box opens.
3 Input the playlist name, then tap [Save].
The newly created playlist is added to the [PLAYLIST] category.
4 Tap the newly created playlist to open it.
5 Tap [Edit] and then tap
.
A panel for selecting tracks to be added opens.
6 Tap the tracks you want to add to the playlist.
(Multiple tracks can be selected.)
7 Tap [Done] to finish adding tracks.
8 Tap [Done] to finish playlist editing.
Editing existing playlists
1 Tap the [PLAYLIST] category.
A list of playlists is displayed.
2 Tap the playlist which you want to edit to open it.
3 Tap [Edit], then add or delete tracks and change the
track order.
Icon
Description
When tapped, a panel for selecting tracks to be added to the
playlists opens.
When dragged, the order of the tracks can be changed.
When tapped, [DELETE] is displayed. Tap [DELETE] to delete
tracks.
4 Tap [Done] to finish playlist editing.
