Printing and holding of print job, Removal of raster data – Konica Minolta bizhub PRO C500 User Manual
Page 18
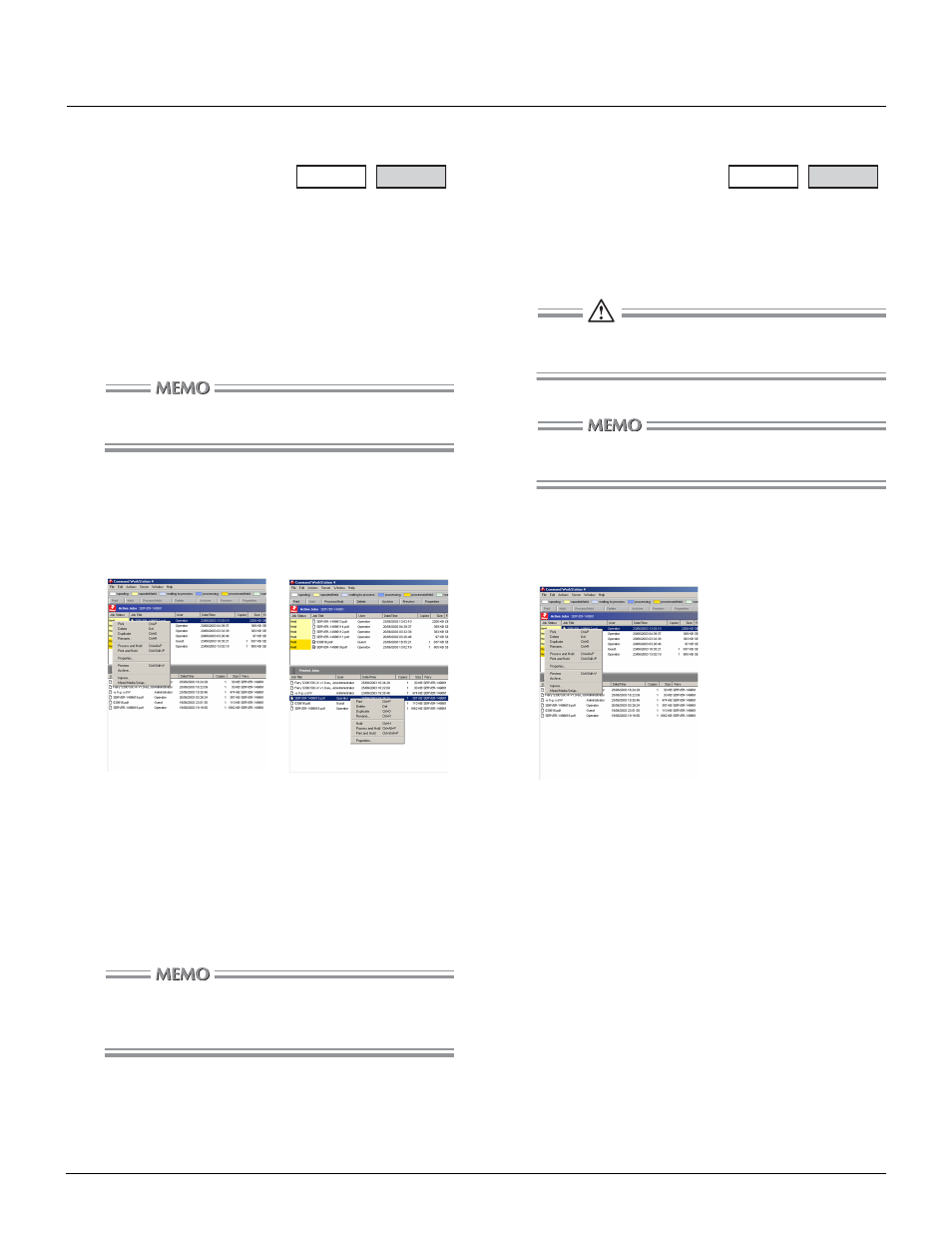
Main job control commands (Continued)
18
Printing and holding of print job
How to change the job statuses that are displayed on the
Active Jobs Window or Printed Jobs Panel to [Waiting to
print] after printing is explained below.
When a printed job is held, the selected job will be dupli-
cated to the Active Jobs Window and will be in [Waiting to
print] status. Therefore, the job can be printed again even if
the original job is deleted from the Printed Jobs Panel.
If the RIP process of the selected job is not performed
yet, it will be performed before printing.
1.
Right click the job on the Active Jobs
Window or Printed Jobs Panel to dis-
play the menu.
2.
Click [Print and Hold].
The job will be displayed in light green and will be in
[Waiting to print] status.
In case of a printed job, the status will be changed to
[Waiting to print] after the selected job is duplicated to
the Active Jobs Window and printing is completed.
The RIP processed raster data remains in the Active
Jobs Window until it is removed even after the job is
printed with the job control command [Print and Hold].
Removal of raster data
How to remove raster data from the RIP processed jobs
that are displayed on the Active Jobs Window and then
change the status of the jobs to "Spooled/held" is explained
below.
The jobs that are not RIP processed have no raster
data. Therefore, raster data cannot be removed.
To change the status of the selected job without
removing raster data, use control command [Hold].
1.
Right click the job on the Active Jobs
Window to display the menu.
2.
Click [Remove Raster Data].
The job will be displayed in light yellow and will be in
[Spooled/held] status.
Administrator
Operator
Administrator
Operator
