Putting the computer to sleep or shutting it down – Lenovo Z40-75 User Manual
Page 25
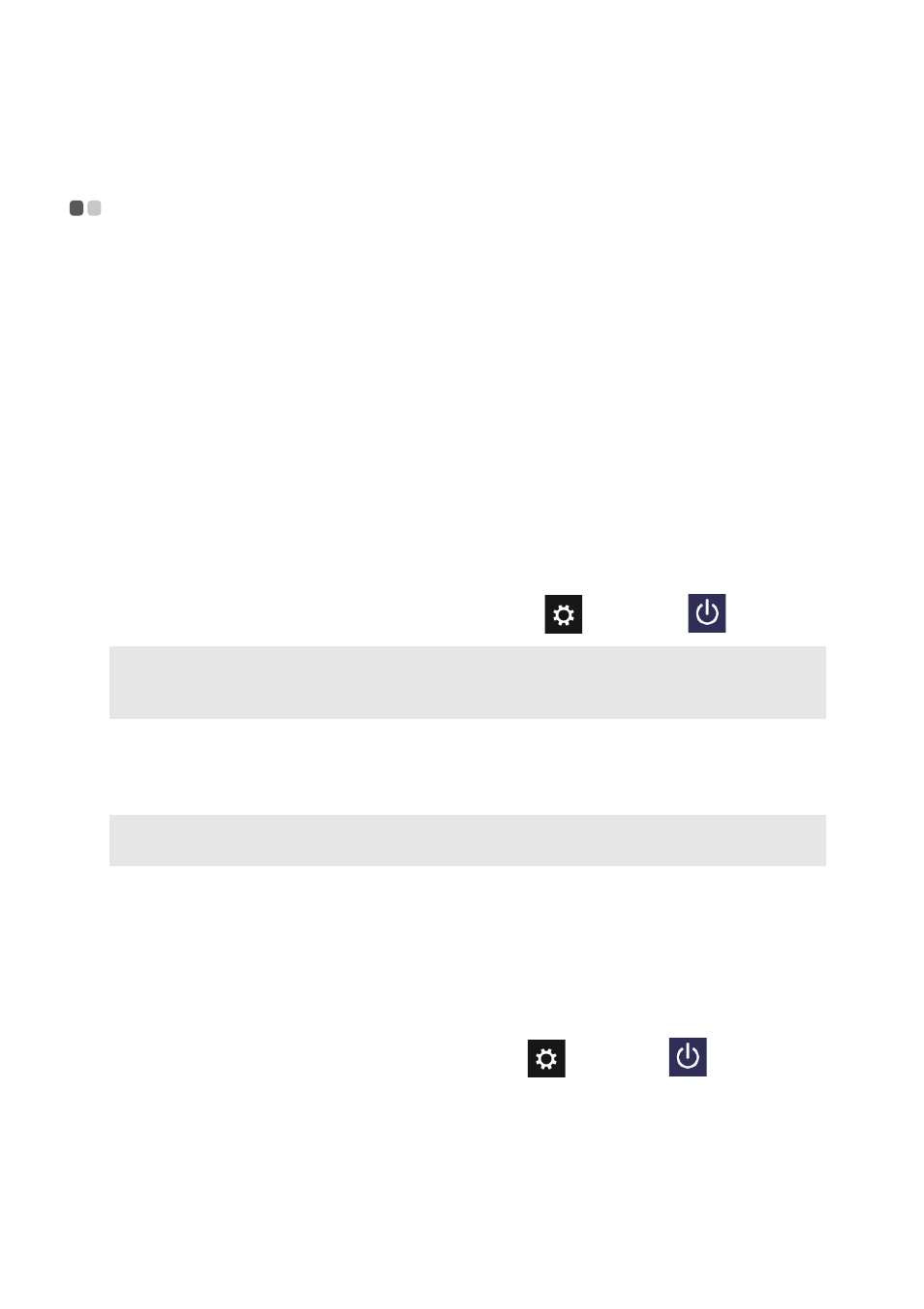
Chapter 2. Starting to use Windows 8.1
19
Putting the computer to sleep or shutting it
down
- - - - - - - - - - - - - - - - - - - - - - - - - - - - - - - - - - - - - - - - - - - - - - - - - - - - - - - - - - - - - - - - - - - - - - - - - - - - - - - - - - - - - - - - - - - - - - - - - - - - - - - - - - - -
When you have finished working with your computer, you can put it to sleep
or shut it down.
Putting your computer to sleep
If you will be away from your computer for only a short time, put the
computer to sleep.
When the computer is in sleep mode, you can quickly wake it to resume use,
bypassing the startup process.
To put the computer to sleep, do one of the following:
• Close the display lid.
• Press the Power button.
• Open the charms, and then select Settings
Power
Sleep.
To wake the computer, do one of the following:
• Press any key on the keyboard.
• Press the Power button.
Shutting down the computer
If you are not going to use your computer for a long time, shut it down.
To shut down the computer, do one of the following:
• Open the charms, and then select Settings
Power
Shut down.
• Right-click the Start button in the lower-left corner and select
Shut down or sign out
Shut down.
Note: Wait until the power indicator light starts blinking (indicating that the computer is
in sleep mode) before you move your computer. Moving your computer while the
hard disk is spinning can damage the hard disk, causing loss of data.
Note: If the computer does not awaken after pressing a key on the keyboard, this means
that the computer has entered an enhanced power-saving mode.
