Lenovo ThinkPad L421 User Manual
Unpack initial setup instructions
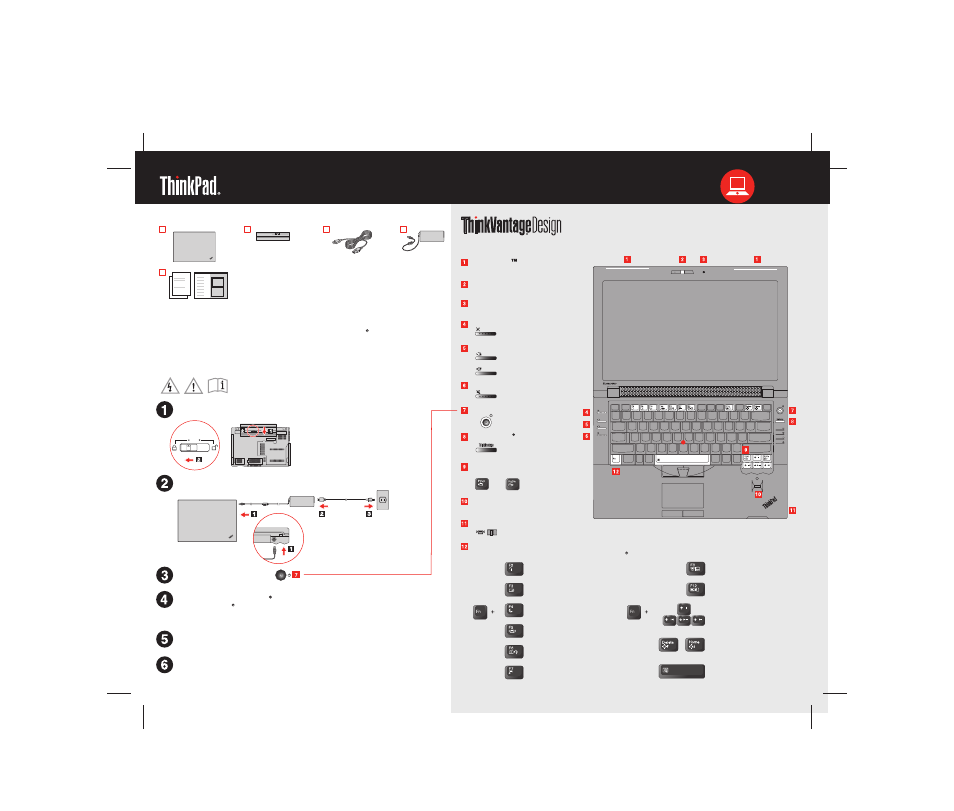
ThinkPad L420, L421, and L520 Setup Poster
12/28/2010
Enter hibernation
Multimedia controls
Change display brightness
Magnify screen contents
Lock your computer
Manage battery & power
Enter sleep (standby)
Manage wireless connections
Change camera & microphone
mute settings
Change display settings
Change input device settings
Fn key
Volume control buttons
Power switch
Web browser back and forward
button
Integrated camera*
Built-in microphone
*On select models.
Fingerprint reader*
Wireless radio switch
Speaker mute button
Microphone mute button
UltraConnect
wireless
antennas
Use in combination with other keys to access special ThinkPad features.
ThinkVantage button
This system does not support batteries that
are not genuine Lenovo-made or authorized.
The system will continue to boot, but may
not charge unauthorized batteries.
Attention: Lenovo has no responsibility for
the performance or safety of unauthorized
batteries, and provides no warranties for
failures or damage arising out of their use.
Install the battery pack:
Connect to power:
Turn on the power:
This process takes several minutes.
Configure the operating system following on-screen instructions:
Unpack
Initial setup instructions
Read the safety notices and important tips in the included manuals
before using your computer.
Point and click with UltraNav Multi-pointing Navigation System:
- Setup instructions (this sheet)
- Safety and Warranty Guide
- Other supplements or flyers
Notes:
1) Some models may contain items that are not listed.
2) If any item is missing or damaged, contact your place of purchase.
3) Everything for recovering factory-installed files and applications is in the Lenovo partition on your hard disk.
Important: Before removing the Lenovo partition, be sure to create a recovery disc. For more information,
see "Recovery overview" in the User Guide.
Press the TrackPoint cap or move across the touch pad in the direction you want to move
the pointer. The left and right buttons below the space bar and touch pad function like
mouse buttons.
For more details, refer to the User Guide:
For how to open the User Guide, see the reverse side of this page.
