Installing device drivers, Removing 2nd hard disk drive – Lenovo IdeaPad Y710 User Manual
Page 49
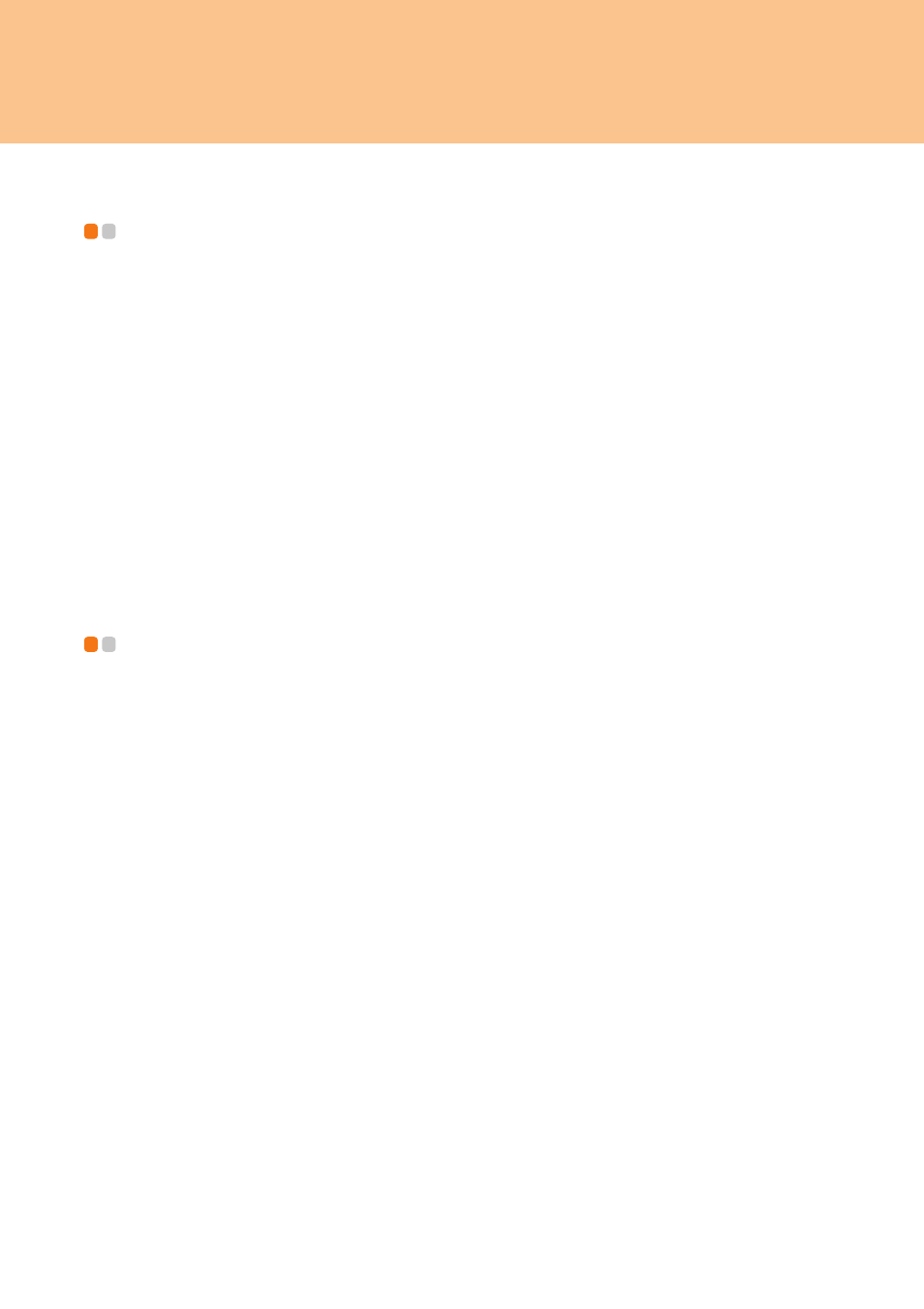
Chapter 2. Using Your Computer
44
Installing Device Drivers
- - - - - - - - - - - - - - - - - - - - - - - - - - - - - - - - - - - - - - - - - -
A compatible device driver is a requirement to ensure correct operation and
performance of each component in your computer. Lenovo provides all drivers that you
need in a driver CD. Follow the following steps to install drivers on your computer.
(Assuming the CD-ROM is “E:” Disk and current OS is Windows Vista™)
Notes:
Adhere to the following sequences, otherwise the system’s stability and audio or
video effect may be compromised, or you even have to reinstall the operating system.
Most installations require a reboot to update the driver.
For the detailed path of drivers, refer to the readme.txt in the supplied driver CD.
Removing 2nd Hard Disk Drive
- - - - - - - - - - - - - - - - - - - - - - - - - - - -
Important:
Read Safety and Warranty Guide before removing the 2nd Hard Disk Drive.
Do not remove the 2nd Hard Disk Drive before or after the OneKey Recovery backup
process.
To remove the 2nd Hard Disk Drive, do the following. Be sure to take these steps in the
order in which they are given here.
Note:
Use only the Hard Disk Drive supported by your computer.
1
Turn off the computer. Then disconnect the AC adapter and all cables from the
computer.
Note:
You can also remove the 2nd Hard Disk Drive without turning off the computer. To
remove the 2nd Hard Disk Drive without turning off the computer, make sure to remove
the 2nd Hard Disk Drive from your desktop by using Safely Remove Hardware.
2
Close the computer display, and turn the computer over.
