Downloading games and applications, Using the thinkpad 8 quickshot cover – Lenovo ThinkPad 8 User Manual
Page 21
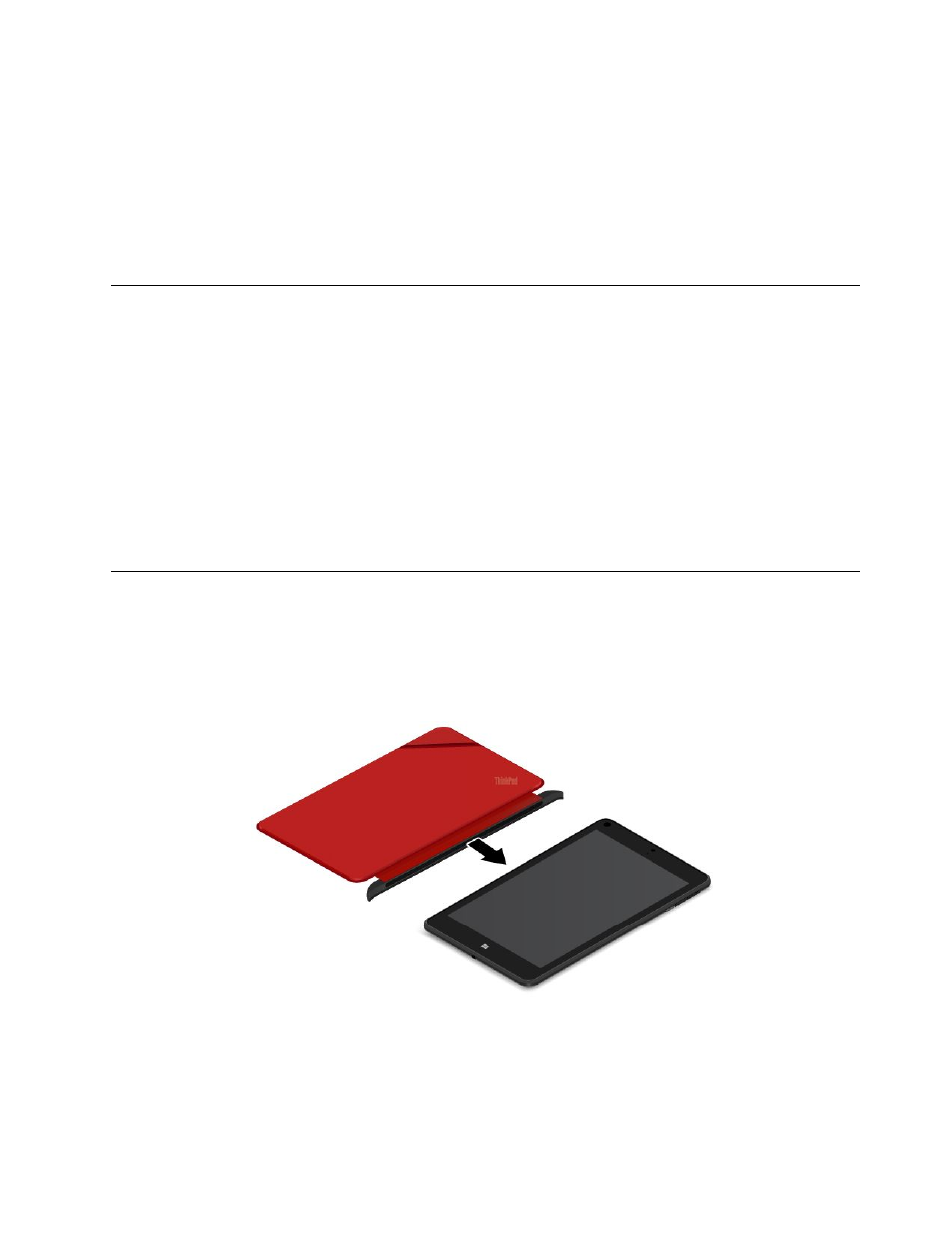
2. Tap Properties. The Taskbar and Navigation properties window is displayed.
3. On the Navigation tab, locate the Start screen section, and then do one of the following:
• To set the desktop as your default startup screen, select When I sign in or close all apps on a
screen, go to the desktop instead of Start so a check is visible.
• To set the Start screen as your default startup screen, remove the check from the When I sign in or
close all apps on a screen, go to the desktop instead of Start checkbox.
4. Tap OK to save the new setting.
Downloading games and applications
To extend the functionality of your tablet, download and install additional applications from the Windows
Store and Lenovo App Store. Both Windows Store and Lenovo App Store provide an easy and quick way for
you to shop for games and mobile applications.
To download or buy an application or a game from Windows Store, tap Store from the Start screen, and then
follow the instructions on the screen.
To download or buy an application or a game from Lenovo App Store, do the following:
1. From the Start screen, tap Lenovo App Store.
2. Scroll and browse listed applications or games to locate the desired application or game.
3. Tap the application or game, and then follow the instructions on the screen to download and install it.
Using the ThinkPad 8 Quickshot Cover
If you have purchased a ThinkPad 8 Quickshot Cover (hereafter called the cover), refer to this topic for
instructions on how to use the cover.
To use the cover, attach the cover to the tablet first as shown. The cover will be attached to the tablet
magnetically.
13
