Video, Usb storage device, Video -3 usb storage device -3 – Asus O!PLAY MINI E6072 User Manual
Page 33
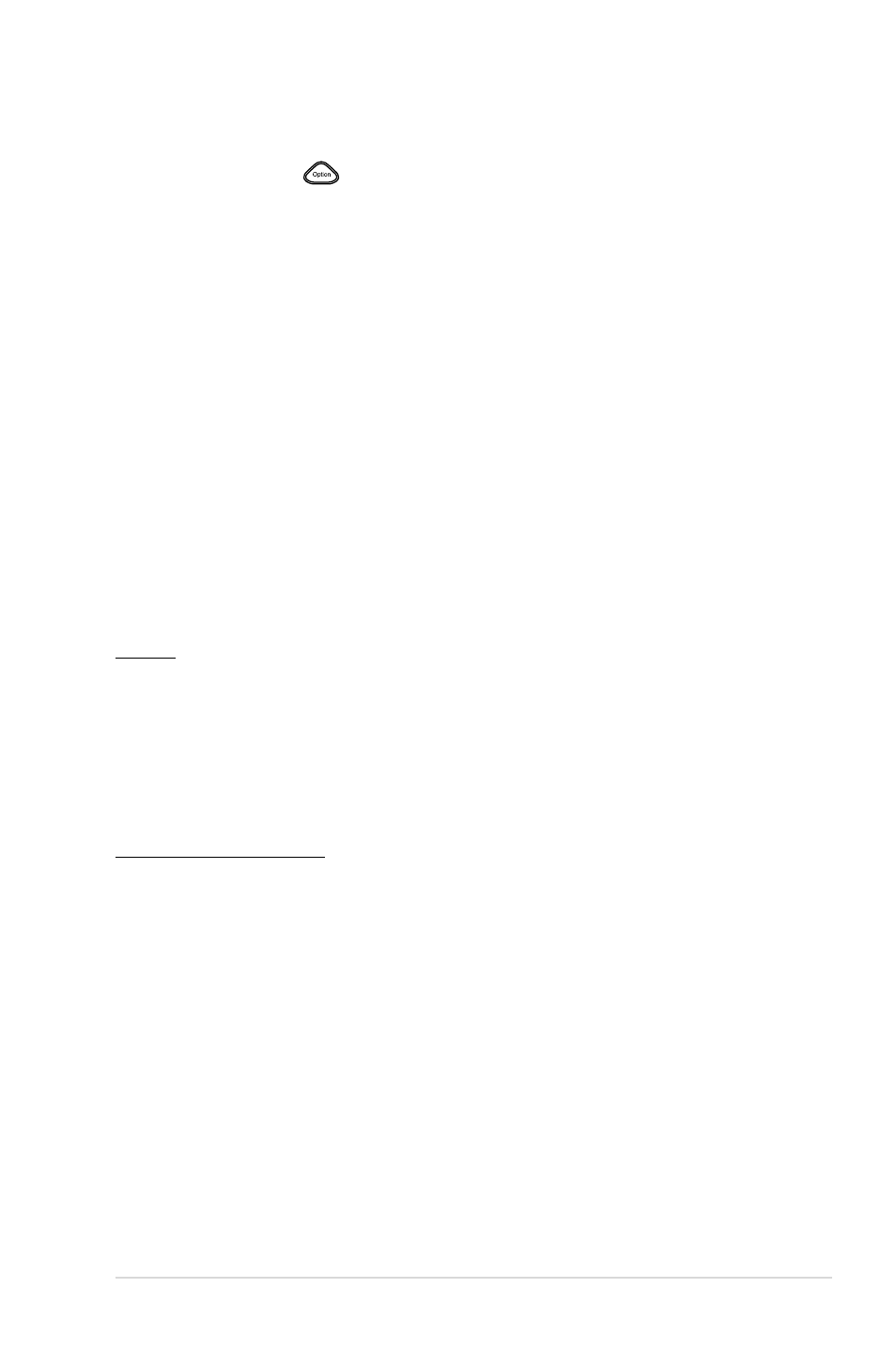
ASUS O!PLAY MINI media player
3-3
• If you are watching a video that supports multiple audio channels, press
the Option key
on the remote control and select Audio to ensure that
the required audio channel is displayed.
Q2. I cannot hear any sound when I am playing music files.
• Ensure that the audio cables are properly connected.
• If the audio cables are connected to your TV, the TV must be turned on to
play any music files.
• If the audio cables are connected to your stereo, ensure that the stereo
is on and you have the correct stereo input selected. If you are having
trouble selecting the correct audio source, refer to the instructions that
came with your stereo.
Q3. A few of my Music files do not appear.
The Media Player supports the most common music file formats. However,
there are almost an infinite variety of bit rates and sample rates. If a file is not
displayed on the screen, it most likely uses an unsupported bit rate or sample
rate. Only use files with supported formats, bit rates, and sample rates.
Video
Q1. How do I get the subtitle to play?
O!PLAY MINI has the exclusive RightTxT function, which intelligently detects
and displays the movie’s subtitle. If you want to turn off the RightTxT function,
go to Setup > System > RightTxT.
USB storage device
Q1. I cannot find any of my music, movie, or photo files.
• Ensure that your USB storage device (USB Flash/USB HDD ) is not in
standby mode.
• Ensure that the files are supported file formats and are not damaged.
Q2. The Media Player does not recognize my USB storage device.
Your USB storage device may not be detected because of problems with the
USB hardware driver, USB cable, or longer system response time. Try to re-
plug the USB storage device to the USB port again, replace a new USB cable,
or use another USB storage device.
