TRITTON Quadrant Throttle Pro Flight User Manual
Page 17
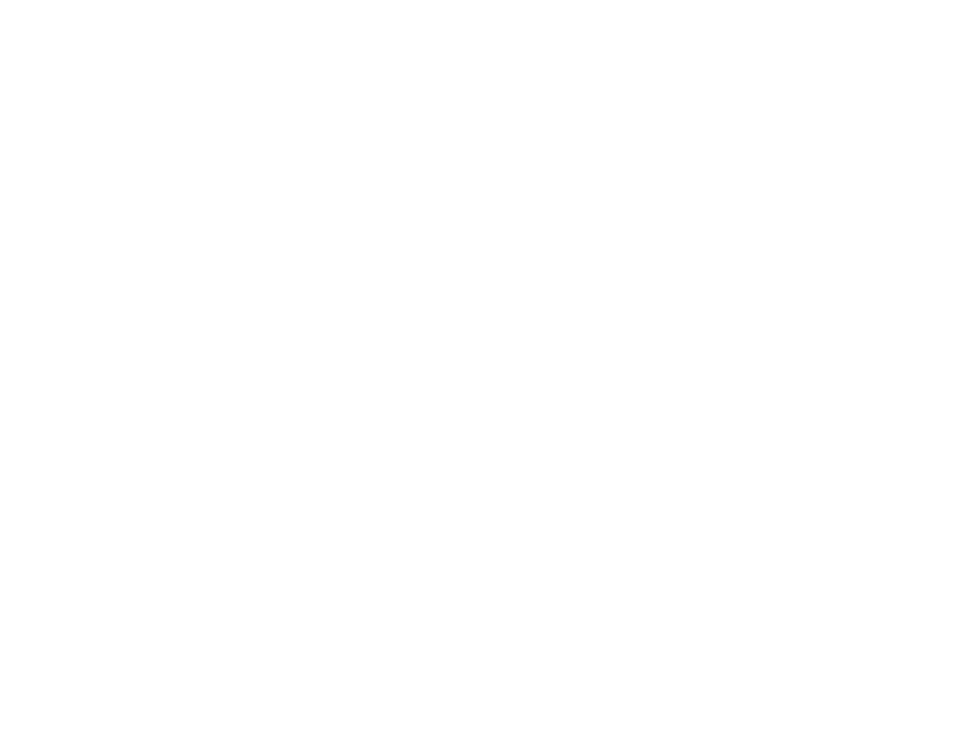
Informazioni importanti
Brevi commenti sugli aggiornamenti dei driver
Periodicamente sono disponibili aggiornamenti dei driver e del software di
programmazione per questo prodotto.
E' possibile verificare la disponibilità degli aggiornamenti più recenti visitando il sito
web Saitek e facendo clic su Download. Visualizza un menu a discesa. Seleziona
Driver e Software.
Come assegnare i controlli del Quadrante alle funzioni di Flight
Simulator
Poiché nel Flight Simulator normalmente userete il Pro Flight Quadrant insieme a un
altro controller, dovrete assicurarvi di impostare correttamente le leve nel gioco. Di
default, Flight Simulator assegna loro il controllo di alettoni, elevator e throttle, che
potrebbe interferire con comandi già controllati da un altro controller, causando
problemi.
Per ri-assegnare le leve correttamente, dovete usare lo schermo Assegnazioni (Flight
Simulator 2004) o Controlli (Flight Simulator X) nel gioco, a cui si accede dal menu
Impostazioni nel gioco.
Quando accedete alle schermate Assegnazioni/Controlli nel Flight Simulator,
assicuratevi che il Throttle Quadrant Saitek Pro Flight sia selezionato nell'opzione
Joystick Type.
Ora selezionate Assi del Joystick (Flight Simulator 2004) o Controllo Assi (Flight
Simulator X) in cima alla finestra.
Dopo averlo fatto, è sufficiente trovare il comando che volete assegnare al vostro
controller nella lista dei comandi, fare click su di esso e poi fare click sul bottone
Change Assignment. Apparirà una finestra che chiede di muovere la parte del vostro
controller che volete assegnare a quel comando -muovete l'asse che volete assegnare
a quel comando e poi fate click su OK.
33
1. Seleziona continua nelle 2 successive schermate e nella schermata Driver Setup,
seleziona Avanti per testare il tuo controller.
2. Quando compare la schermata Saitek Controller, prova tutti i pulsanti del controller
e i comandi per verificarne il corretto funzionamento. Al termine, fai clic su OK.
3. Alla schermata Software Setup, seleziona Non installare il software SST e
seleziona Avanti. Il software di programmazione può essere installato
successivamente, seguendo le istruzioni (B) sotto.
4. Alla schermata Registrazione, selezionare Spuntare questa casella per effettuare la
registrazione adesso e seguire le istruzioni a schermo, o scegliere di selezionare
questa opzione più tardi.
5. Fare clic su Finisci per completare l'installazione.
B) Driver e software di programmazione per utenti avanzati
1. Seguire i punti 1 - 7 della procedura di installazione in A), poi alla schermata
Software Setup, selezionare Installa il software SST e fare clic su Avanti.
2. Alla schermata Software Setup, fai clic su Avanti e segui le istruzioni a schermo. A
questo punto, ti sarà chiesto di installare funzionalità come il Saitek Magic Mouse e
Saitek Magic Keyboard (XP chiama così i vari elementi della periferica Saitek).
Continua a cliccare su Avanti, Continua comunque e Finisci per accettare
l'installazione fino a quando viene visualizzata la schermata Installazione del
software di programmazione riuscita.
3. Alla schermata Registrazione, seleziona Controlla questa casella per registrarti ora
e segui le istruzioni a video, oppure non selezionare questa opzione e registra più
avanti.
4. Al completamento dell'installazione, compare l'opzione Esegui Editor Profili, che
visualizza l'ambiente di programmazione 3D. Se non intendi vedere l'Editor Profili a
questo punto, fai clic su Finisci per completare l'installazione. La tua periferica
Saitek adesso è pronta per l'uso con i tuoi giochi preferiti.
32
