Figure 26: com ports window showing new port, Figure 27: devices found on the network – Kramer Electronics VP-725N User Manual
Page 25
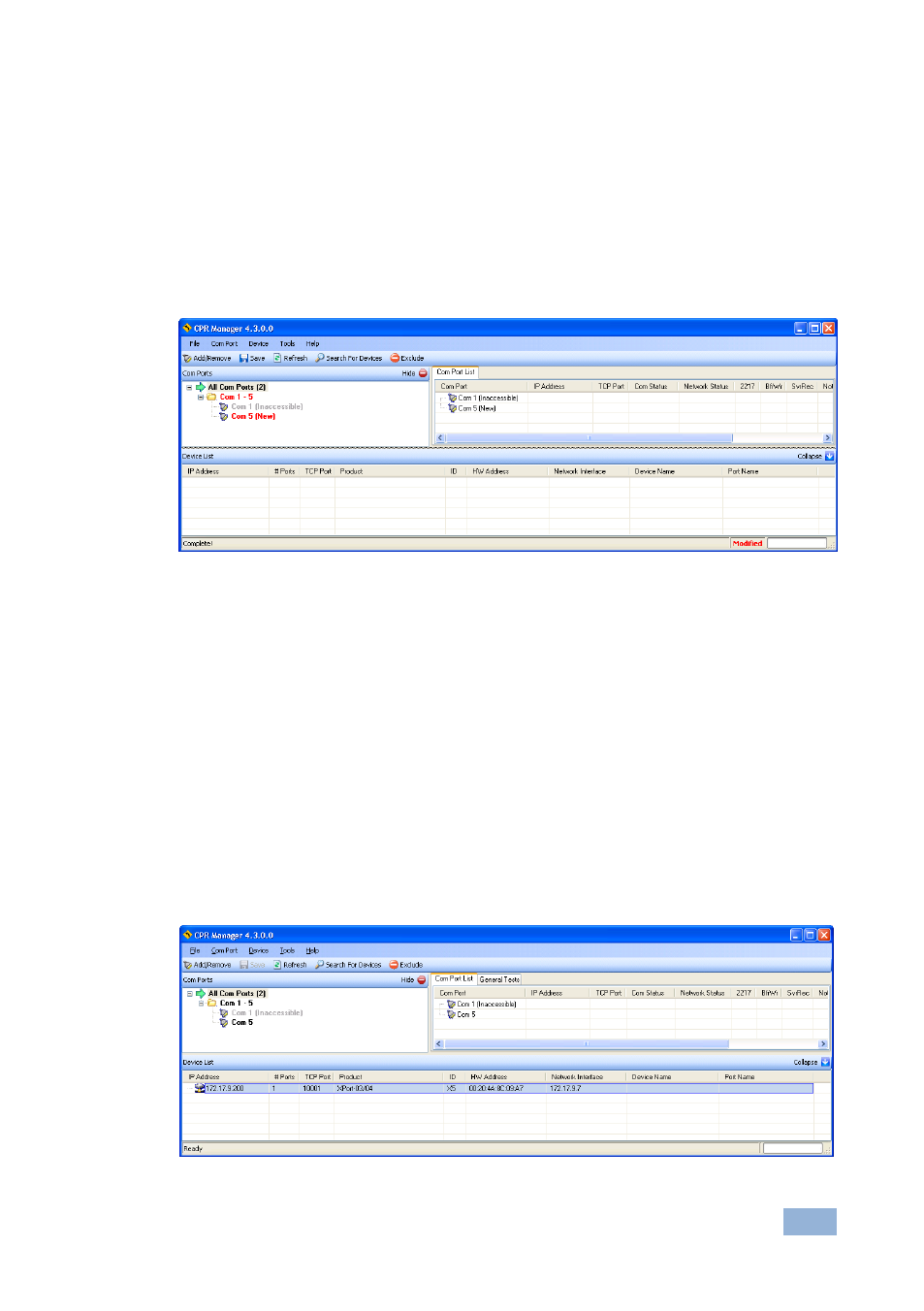
Installing and Configuring Com Port Redirector Software
23
3. Using the check boxes, select the com port(s) to install.
You can select/deselect multiple com ports by using the Check (Range) and
Uncheck (Range) options.
4. Click OK.
The selected com port(s) are displayed in the Com Port Redirector main
window.
Figure 26: Com Ports Window Showing New Port
5. Click Save.
6. A confirmation dialog box is displayed. Click Yes.
7. The Windows security warning is displayed. Click Continue Anyway.
8. The Windows security warning is displayed again. Click Continue Anyway.
9. Click Search for Devices to scan the network for devices.
After a few seconds, any devices that are discovered are displayed in the
device list pane.
Figure 27: Devices Found on the Network
