To set up power management modes, Setting up your system’s power management, Stand by mode indicators – Sony PCV-RX590G User Manual
Page 19
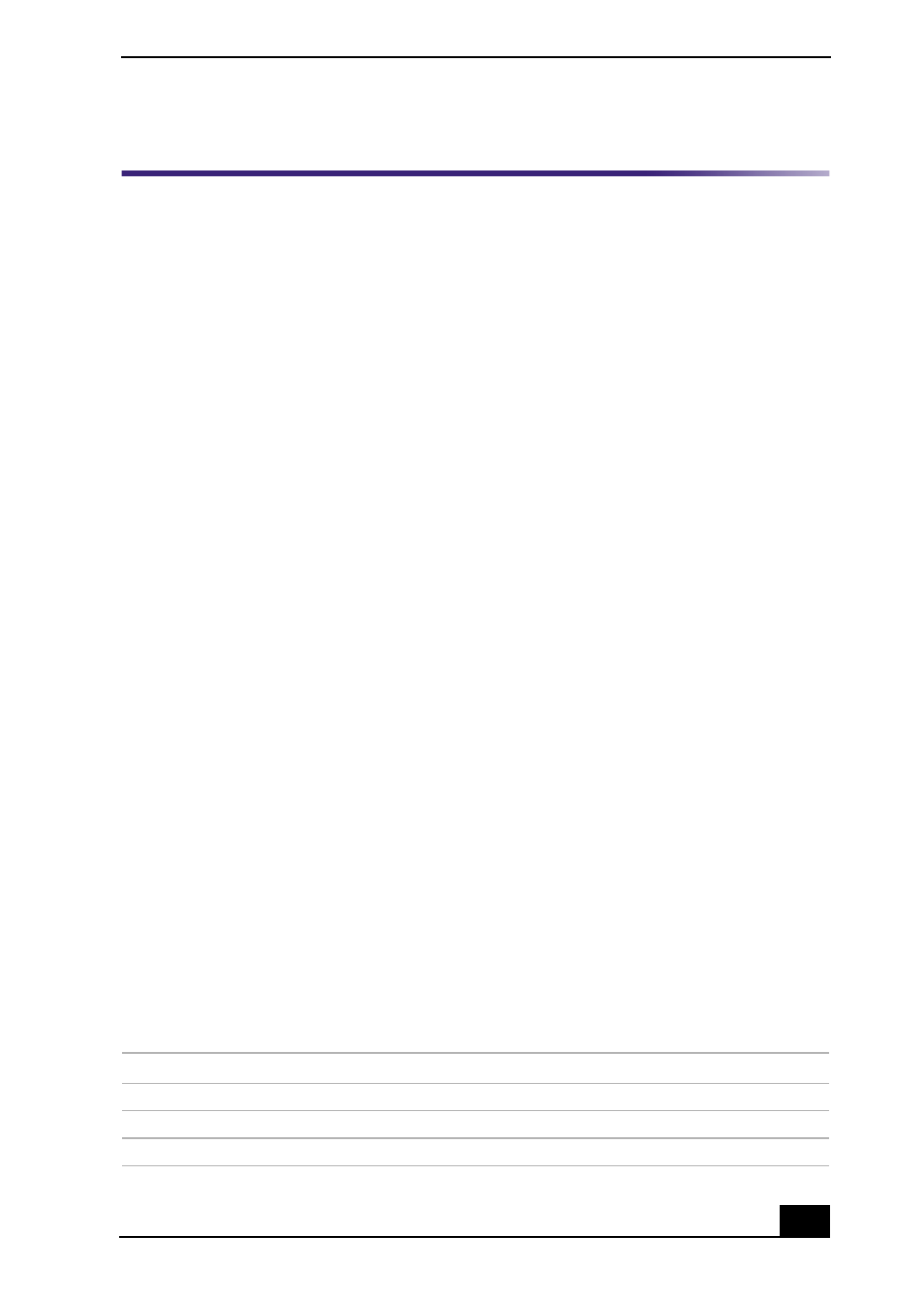
To Set Up Power Management Modes
19
To Set Up Power Management Modes
When you plan to stop using your computer for a short period of time, you can
set your system to automatically enter a power management mode. Your
computer may have difficulty resuming from a power-saving mode, if the power
scheme is not set up correctly.
Setting up your system’s power management
Sony recommends following these steps for optimum power management:
1
Click Start in the Windows® taskbar and select Control Panel.
2
Select Performance and Maintenance. The Performance and Maintenance
window appears.
3
Click Power Options. The Power Options Properties window appears.
4
Click the Hibernate tab and verify that the Enable hibernation check box is
selected. Click Apply.
5
Click the Power Schemes tab. Select the Home/Office Desk power scheme.
6
In the section, “Settings for Home/Office Desk power scheme,” use the drop-
down list to set a time value for System standby or System hibernates. Do
not set time values for both settings. Click Apply.
7
Click the Advanced tab. In the Power buttons section, “When I press the
power button on my computer,” use the drop-down list and select Hibernate.
Click Apply.
8
Click OK.
Your computer is set to enter a power-saving mode automatically. You can
resume from this mode by briefly pressing the power button on your computer.
Stand by mode indicators
You can identify power management mode the computer is in by the color of the
power indicator light.
Color
Mode
Amber
Computer is in Stand by mode.
Green
Computer is in Normal mode, ready to use.
No color
Computer is turned off or in Hibernate mode.
