Sony PCWA-C150S User Manual
4ghz wireless lan pc card, Pcwa-c150s, Unpacking
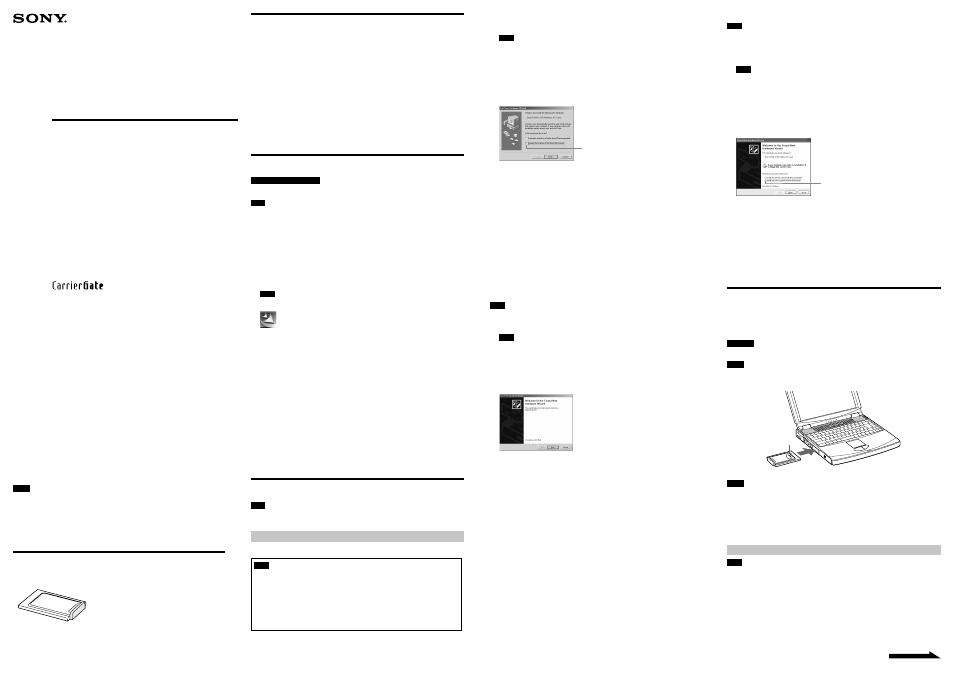
4-663-056-11(1)
About the supplied software
THE SUPPLIED SOFTWARE IS SUPPLIED PURSUANT TO THE APPLICABLE END-USER LICENSE
AGREEMENT.
• Copyright laws prohibit reproducing the software or the software manual in whole or in part, or renting the
software without the permission of the copyright holder.
• In no event will SONY be liable for any financial damage or loss of profits, including claims made by third
parties, arising out of the use of the software supplied with this product.
• In the event a problem occurs with this software as a result of defective manufacturing, SONY will replace it at
SONY’s option or issue a refund; however, SONY bears no other responsibility.
• The software provided with this product cannot be used with equipment other than that which is designated for
use with.
• Please note that, due to continued efforts to improve quality, the software specifications may be changed without
notice.
Program © 2002 Sony Corporation
Documentation © 2002 Sony Corporation
Sony is trademark of Sony Corporation.
Microsoft and Windows are registered trademarks of Microsoft Corporation in the United States of America and
other countries.
Adobe and Adobe Acrobat are trademarks of Adobe Systems Incorporated.
All other trademarks are trademarks of their respective owners.
Notes
• The user interface of the Sony supplied software may differ slightly from that shown in this manual.
• This manual is assumes that you are familiar with basic operations of the Windows operating system. For
computer operations, refer to the manuals that come with your computer.
• In this manual, Microsoft
®
Windows
®
Millennium Edition is referred to as Windows Me.
• In this manual, Microsoft
®
Windows
®
2000 Professional is referred to as Windows 2000.
• In this manual, Microsoft
®
Windows
®
XP Professional and Microsoft
®
Windows
®
XP Home Edition are referred
to as Windows XP.
Unpacking
Your Wireless LAN PC Card comes with the following items.
• Wireless LAN PC Card
• CD-ROM (Setup disc)
• Read This First
• Quick Start Guide (this document)
• Troubleshooting Guide
• Warranty card
• Other printed materials
Manuals
The Wireless LAN PC Card PCWA-C150S (hereafter referred to as “the Wireless LAN PC Card”) is supplied with
the manuals listed below.
• Read Me First
Important precautions for use of the Wireless LAN PC Card. Read carefully.
• Quick Start Guide (this document)
Contains information on how to install the Wireless LAN PC Card, how to install the driver and utility software,
and how to configure basic settings.
• Operating Instructions (PDF file)
Contains detailed information on all aspects of the Wireless LAN PC Card. This file is found in the “manual”
folder on the CD-ROM supplied with the Wireless LAN PC Card. To view the file, Adobe Acrobat Reader is
required.
• Client Manager Help
This is the online help for the Client Manager software supplied with the Wireless LAN PC Card.
• Troubleshooting Guide
Contains FAQs about troubles that you may encounter when using the Wireless LAN PC Card.
Installing the software
Before installing the software:
• Configure and connect the Access Point.
• Quit all Windows programs.
Note
In Windows 2000 and Windows XP, only users with administrator privileges can install the software. If you have
logged on to Windows 2000 with a user account not listed in “Administrator” or on to Windows XP with a user
account not defined as “computer administrator”, you will be asked to type a user account name and password for an
account with administrator privileges when you attempt to install the software. In this situation, enter the required
information before proceeding.
1
In Windows Explorer or My Computer, double-click the installer file for Client
Manager.
• If your computer has an internal CD-ROM drive or you can use an external CD-ROM drive while the
Wireless LAN PC Card is inserted:
Click on “Setup.exe” on the CD-ROM.
• If you copied the “Wireless LAN” folder from the supplied CD-ROM to your hard disk as described in
Installing the driver software:
Click “Setup.exe” in the folder on the hard disk.
Note
Depending on your computer settings, “Setup.exe” may be displayed as just “Setup”. If several files with the
same name appear in the folder, double-click the one with the following icon.
2
Click “Next”.
The License Agreement dialog box appears.
3
Read the agreement and click “Yes” to accept.
The Choose Destination Location dialog box appears.
4
Check that the displayed folder is the one where you want to install the software,
and click “Next”.
The Select Program Folder dialog box appears.
z
Tip
If you want to install the software into a different folder, click “Browse” and select the folder or directly enter
the folder name.
5
Click “Next”.
z
Tip
If you want to change the program folder, select a folder from the Existing Folders list or directly enter the
folder name into the “Program Folder” field.
6
Without placing a check mark in the check box, click “Finish”.
Proceed to “Installing the driver software” .
Installing the driver software
Note
Before installing the driver software, install the supplied utility software. For details on installing the supplied utility
software, see “Installing the software”.
Installing the driver software
The installation procedure varies depending upon whether the CD-ROM drive is available when the Wireless LAN
PC Card is inserted.
Note
If your computer has only one PC card slot, and your CD-ROM drive must be connected through it, copy the
“Wireless LAN” folder from the supplied CD-ROM onto the hard disk before inserting the Wireless LAN PC
Card. The following steps use the “Temp” folder in the C drive as an example.
If you can use the CD-ROM drive while the Wireless LAN PC Card is inserted, the following steps are not
required. Begin installation starting from step 1 in “Windows Me”, “Windows 2000” or “Windows XP”.
1 Connect the CD-ROM drive to the computer, and insert the supplied CD-ROM into the drive.
2 Copy the “Wireless LAN” folder on the CD-ROM to the “Temp” folder on your hard disk using
Windows Explorer.
3 Remove the CD-ROM drive from the PC card slot.
Windows Me
1
Insert the supplied CD-ROM into the CD-ROM drive.
Note
If your computer has two PC card slots and your CD-ROM drive must be connected through one of them,
connect the CD-ROM drive to the bottom slot.
2
Insert the Wireless LAN PC Card into the PC card slot.
The Add New Hardware Wizard appears.
z
Tip
See “Inserting the Wireless LAN PC Card” for information about inserting the Wireless LAN PC Card into
your computer.
3
Select “Specify the location of the driver”, and click “Next”.
4
Select “Specify a location”, and click “Browse”.
5
Select the folder containing the driver, and click “OK”.
• When installing from the supplied CD-ROM in a CD-ROM drive connected to the computer:
Select the “1WinMe” folder on the CD-ROM.
• When installing after copying the contents of the supplied CD-ROM to a hard disk:
Select the “1WinMe” folder in the folder into which you copied the CD-ROM contents.
6
Click “Next” to begin the search.
7
Click “Next” to begin driver installation.
Wait for installation to complete. The Add/Edit Configuration Profile dialog box appears when installation is
complete.
8
Click “Cancel” on the Add/Edit Configuration Profile dialog box.
9
Click “Finish”.
10
Restart the computer.
Windows 2000
Note
In Windows 2000, only users with administrator privileges can install drivers. Log on to Windows 2000 with a user
account listed in “Administrator”.
1
Insert the supplied CD-ROM into the CD-ROM drive.
Note
If your computer has two PC card slots and your CD-ROM drive must be connected through one of them,
connect the CD-ROM drive to the bottom slot.
2
Insert the Wireless LAN PC Card into the PC card slot.
The Found New Hardware Wizard appears.
z
Tip
See “Inserting the Wireless LAN PC Card” for information about inserting the Wireless LAN PC Card into
your computer.
3
Click “Next”.
4
Confirm that “Search for a suitable driver for my device” is selected, and click
“Next”.
5
Select “Specify a location”, and click “Next”.
6
Click “Browse”.
7
Select the folder containing the driver, and click “Open”.
• When installing from the supplied CD-ROM in a CD-ROM drive connected to the computer:
Select the “2Win2k” folder on the CD-ROM.
• When installing after copying the contents of the supplied CD-ROM to a hard disk:
Select the “2Win2k” folder in the folder into which you copied the CD-ROM contents.
8
Click “OK” to begin the search.
9
Click “Next” to begin the driver installation.
The Add/Edit Configuration Profile dialog box appears.
10
Click “Cancel” on the Add/Edit Configuration Profile dialog box.
11
Click “Finish”.
12
Restart the computer.
Windows XP
Note
In Windows XP, only users with administrator privileges can install drivers. If you have logged on to Windows XP
with a user account not defined as “computer administrator”, you will be asked to type a user account name and
password for an account with administrator privileges when you attempt to install the driver. In this situation, enter
the required information before proceeding.
1
Insert the supplied CD-ROM into the CD-ROM drive.
Note
If your computer has two PC card slots, and your CD-ROM drive must be connected through one of them,
connect the CD-ROM drive to the bottom slot.
2
Insert the Wireless LAN PC Card.
The “Find New Hardware Wizard” appears.
z
Tip
See “Inserting the Wireless LAN PC Card” for information about inserting the Wireless LAN PC Card into your
computer.
3
Select “Install from a list or specific location (Advanced)”, and click “Next”.
4
Check “Include this location in the search”, and click “Browse”.
5
Select the folder that contains the driver, and click “OK”.
• When installing from the supplied CD-ROM in a CD-ROM drive connected to the computer:
Select the “3WinXP” folder on the CD-ROM.
• When installing after copying the contents of the supplied CD-ROM to a hard disk:
Select the “3WinXP” folder in the folder into which you copied the CD-ROM contents.
6
Click “Next” to begin the search.
7
Click “Finish”.
Inserting the Wireless LAN PC Card
This section explains how to insert the Wireless LAN PC Card into your computer and how to remove it.
You do not need to turn off your computer when inserting the Wireless LAN PC Card.
Insert the Wireless LAN PC Card into the PC card slot of the computer.
Push the Wireless LAN PC Card into the slot until it is firmly seated.
WARNING
When inserting the Wireless LAN PC Card, grasp it at the antenna base or both sides. If you hold the card by the
protruding part of the antenna, the card may be damaged.
Notes
• If the card does not fit easily, do not force it in. Take the card out and try reinserting it.
• You may not be able to insert the Wireless LAN PC Card into some computers, due to ins fficient depth or
irregular shape above the PC card slot.
Notes
• If your computer has two PC card slots, insert the Wireless LAN PC Card into the top slot. If the card is inserted
into the bottom slot, the antenna of the Wireless LAN PC Card will block the top slot.
• In some computer models, the Memory Stick slot may be blocked while the Wireless LAN PC Card is inserted.
• Set up your computer so that it does not go into System Suspend mode or System Hibernation mode while the
Wireless LAN PC Card is in use.
• If the Wireless LAN PC Card is removed during System Suspend mode or System Hibernation mode, it may not be
recognized properly when reinserted. Do not remove or insert the Wireless LAN PC Card during System Suspend
mode, System Hibernation mode, or while the computer is in the idle state.
Starting Client Manager
Note
Do not start the Client Manager before installing the driver software.
From the “Start” menu, point to “Programs” (“All Programs” in Windows XP), “Wireless LAN”, “PCWA-
C150S”, and then click “Client Manager”.
z
Tip
The Client Manager is also included in the “Startup” folder, so it will start automatically when Windows starts up.
Continued on next page
Insert in the direction
of the arrow
To PC card slot
Select this opiton
Select this opiton
Sony Corporation
2002 Printed in Japan
2.4GHz
Wireless LAN PC Card
PCWA-C150S
Quick Start Guide
This guide provides information about the following procedures:
• Unpacking
• Installing the software
Describes how to install the supplied utility software.
• Installing the driver software
Describes how to install the driver for the Wireless LAN PC Card.
• Inserting the Wireless LAN PC Card
Describes how to insert the Wireless LAN PC Card into the computer.
• Setting up the connection environment
Describes how to configure settings for connecting a network.
