Editing your digital video content – Sony PCV-RZ30GN4 User Manual
Page 132
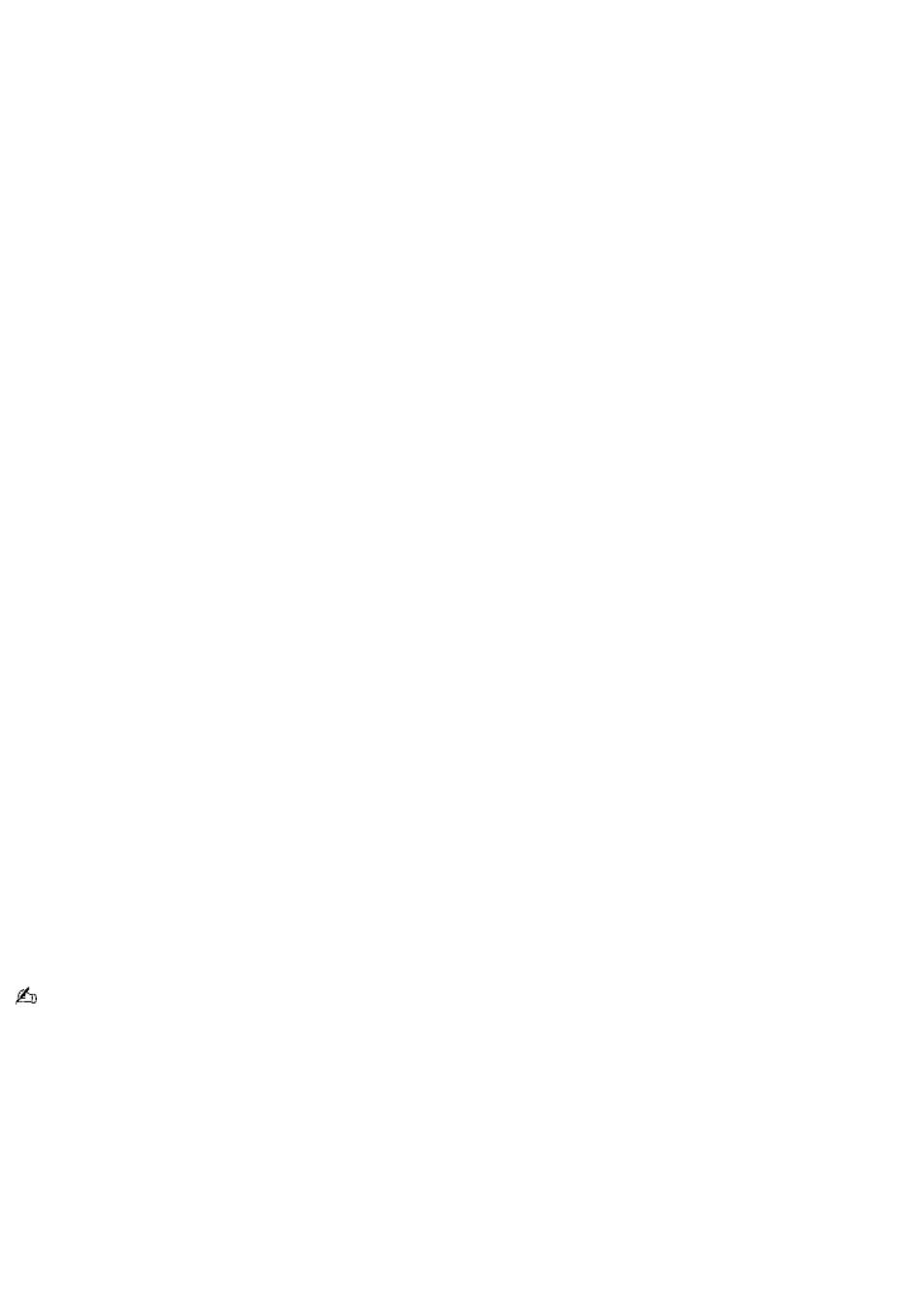
Editing your digital video content
DVgate software enables you to combine your captured video clips into a single movie. You can also trim the beginning
and end of each clip, so you only include the scenes you want.
1.
Click Start and then click All Programs.
2.
Point to DVgate and click DVgate Assemble.
3.
Click ADD.
4.
In the ADD dialog box, select the video clip files you want to include in your combined movie, and click Open.
To select multiple clips: Hold down the Ctrl key while clicking on several files. Your selected clips appear
in the Assemble list in the DVgate Assemble window.
5.
In the Assemble list, clips are combined in the order they appear starting from the first clip.
To rearrange the clip order: Drag clips to different positions in the list.
To remove a clip from the list: Click to select a clip, and then click DELETE.
To copy a clip:
1.
Click to select a clip.
2.
Click Copy on the Edit menu, and then click the location on the list where you want the copy to
be placed.
3.
Click Insert on the Edit menu.
To trim your video clips:
1.
Double-click a clip. The clip opens in the DVgate Assemble - Clip window.
2.
Drag the slider in the middle of the window to the point in the clip where your chosen scene
begins.
3.
Click BEGIN.
4.
Drag the slider to the point in the clip where your chosen scene ends.
5.
Click END.
6.
Click OK to save your changes and close DVgate Assemble - Clip window.
6.
When you have set the order of your clips and trimmed them to include only the scenes you want, you can
preview the entire finished movie by clicking PREVIEW ALL in the DVgate main window.
7.
Click OUTPUT ALL to save your finished movie to your hard disk drive.
8.
Select a file destination for your movie, type a file name, and then click Save.
If you intend to export your movie to your DV device later, be sure to select AVI file (*.avi) in the Save as type box
before saving your movie.
Page 132
