Specifications, Troubleshooting – Sony PCV-R545DS User Manual
Page 269
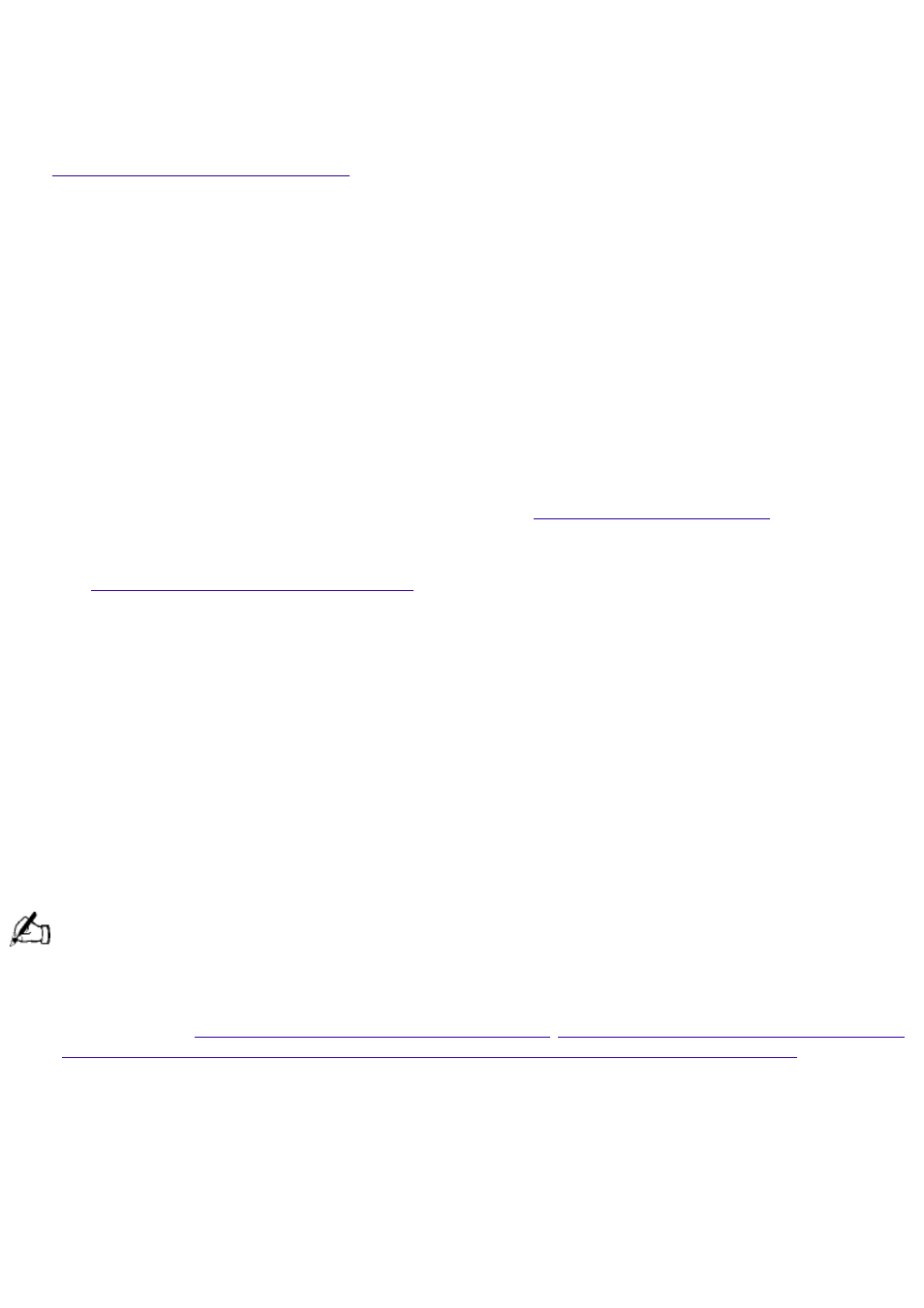
Troubleshooting
This section describes how to solve common problems you may encounter when using your
computer. Many problems have simple solutions, so try these suggestions before you call Sony
Customer Support. For more advanced troubleshooting information, see the VAIO Digital Studio
Computer Reference Manual. You can download this electronic document from Sony's Web site at
My computer does not start
Check that the computer is plugged into a power source and that it is turned on. Check that the
power light is lit on the front panel of the computer.
Confirm that a diskette is not in the diskette drive (unless you are using a bootable diskette).
Confirm that the power cord and all cables are connected firmly, as described on the color poster.
If you plugged the computer into a power strip or UPS, make sure the power strip or UPS is turned
on and working.
Check that the display is plugged into a power source and turned on. Check that the brightness
and contrast controls are adjusted correctly. See the manual that came with your display for
details.
Check that the computer is not in standby mode (see
My files are corrupted or deleted and I want to recover applications or drivers that came with my computer
Using the Application Recovery CD(s)
My computer or software program "locks up"
Close the application that is currently "locked up" by pressing Ctrl+Alt+Delete. In the Close
Program dialog box, scroll down until you locate "(Not responding)" next to an application. Select
this application and click End Task. Windows attempts to close the application. If the attempt is
unsuccessful, a second dialog box appears. Select End Task again.
If you are unable to "unlock" the application, repeat the above steps but select Shut Down when
the Close Program dialog box appears.
If the above steps fail to "unlock" your computer, save any unsaved work, if possible. Press
Alt+F4. Select Restart and click OK.
If you cannot restart as described in the preceding steps, you can restart the computer by
pressing Ctrl+Alt+Delete or by pressing the power switch for more than six seconds.
Pressing Ctrl+Alt+Delete twice consecutively may result in the loss of changes made to files that are currently
open.
Contact the software publisher or designated provider for technical support. See the contact
information on
For Answers to Your Software Questions
Windows® 98 Second Edition Operating
System, Internet Explorer 5, Outlook® Express, Word 2000 (Microsoft Corporation)
My DVD-ROM/CD-RW drive tray does not open
Make sure the computer is turned on.
Press the Eject button on the drive.
Click the My Computer icon on the Windows
®
desktop. Right-click the CD-ROM icon. Select the
Eject option from the pop-up menu.
If the Eject button does not work, you can open the tray by inserting a straightened, heavyweight
paper clip into the emergency eject hole.
Page 269
