Case 2 cannot install wireless panel, Case 3 cannot input the encryption key, Case 4 cannot establish a connection – Sony PCWA-C300S User Manual
Page 2: Case 5 cannot configure the access point, Case 6 you do not know how to use wireless panel
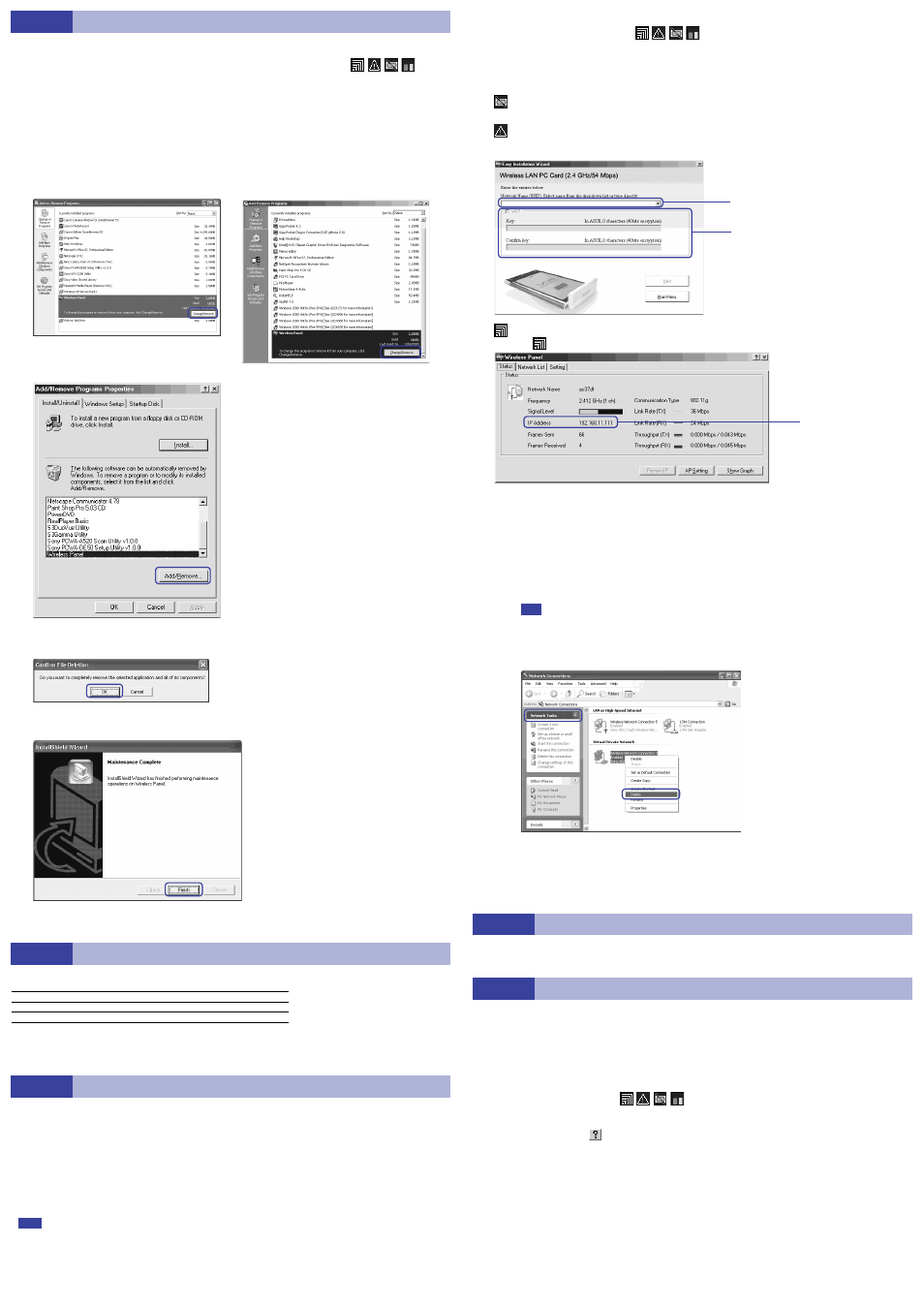
Case 2
Cannot install Wireless Panel
If a problem occurs during the installation of Wireless Panel, remove it and install it again.
1
If it appears on your Windows operating system taskbar, right-click the Wireless Panel icon (
,
,
,
) and
click “Exit” on the shortcut menu.
2
On the “Start” menu, point to “Settings”, and click “Control Panel”.
With the Windows XP operating system, on the “Start” menu, click “Control Panel”.
Control Panel appears.
3
Double-click “Add/Remove Programs”.
The “Add/Remove Programs” dialog box appears.
4
In the “Currently installed programs” list, click “Wireless Panel”, and then click “Change/Remove”.
With the Windows Me operating system, click the “Add/Remove”.
Windows XP operating system
Windows 2000 operating system
Windows Me operating system
The “Confirm File Deletion” dialog box appears.
5
Click “OK”.
The Wireless Panel is removed, and the “Maintenance Complete” dialog box appears.
6
Click “Finish”.
7
See “Installation and connection settings” and install the Wireless Panel again with the Easy Installation Wizard.
Case 3
Cannot input the encryption key
The correct encryption key (WEP key) must be input. Permissible characters and their maximum number are detailed below.
ASCII
Hexadecimal
Permissible characters
Alphanumeric characters
0 to 9, A to F, a to f
Maximum number of characters
5 or 13 characters
10 or 26 characters
Enter the correct WEP key in the “Key” and “Confirm key” boxes.
z
Hint
ASCII and Hexadecimal formats are detected automatically.
Case 4
Cannot establish a connection
• Verify your computer’s firewall functions.
– When using the Windows XP operating system
Enabling the Windows XP “Internet Connection Firewall” function may prevent you from being able to access your computer through wireless
communication. (This function is inactive under the Windows XP operating system default settings.) Because of this function, you may not be able to
connect to your network when you change your Access Point settings. If this happens, deactivate the “Internet Connection Firewall” function, connect
to the network, and then reactivate the function. For details, refer to Windows XP Help.
– When using virus scanning or network security software
Virus scanning and network security software sometimes includes a function called a “personal firewall” that is designed to prevent illegal access by
outside entities. Depending on the software, the security level of this function may be initially set to a high level. If this high security level setting is left
in effect, it may be impossible for an outside entity to access your computer. This can cause problems such as not being able to connect to the network
when changing the Access Point’s settings. In this event, lower the security level in order to permit the network connection. For details, refer to the
manuals provided with your software.
Notes
• Network security is an important issue. You are urged to consider carefully how best to protect your computer.
• For questions regarding firewall functions, please contact your firewall software manufacturer.
• If you cannot connect to the Internet for example, verify the following, in order.
1
Make sure that the Wireless Panel icon (
,
,
,
) appears on the Windows taskbar.
If there is no such icon, see “Installation and connection settings” and install the Wireless Panel with the Easy Installation Wizard.
2
Insert the Wireless LAN PC Card in your computer.
3
Depending on the icon on the taskbar, perform one of the following.
The Wireless LAN PC Card device driver was not correctly installed. See Case 1 to reinstall the device driver.
Could not establish a connection to the Access Point. On the Main Menu of the Easy Installation Wizard, click “Connect to access point”. In the
screen that appears, enter the correct network name (SSID) and encryption key (WEP key) of the Access Point.
Double-click
to open the Wireless Panel and verify the IP address.
If the IP address is “0.0.0.0” or “169.254.- - -”
The Access Point encryption key (WEP key) settings may differ from the Wireless LAN PC Card WEP key settings. On the Main Menu of the Easy
Installation Wizard, click “Connect to access point”. In the screen that appears, enter the encryption key (WEP key) of the Access Point. If you still
cannot connect to the Internet, verify the 1, 2, and 3 below in order.
If the IP address is not “0.0.0.0” or “169.254.- - -”
Connection to the Access Point was established. verify the 1, 2, and 3 below in order.
1
Is the wireless link set up to act as a network bridge? (Windows XP operating system only)
Perform the following and change settings as necessary.
1
On the “Start” menu, click “Control Panel”, and double-click “Network Connections”.
Note
If “Network Connections” is not displayed, click “Switch to Classic View” on the left of Control Panel.
2
Confirm that the wireless network connection in question is not acting as a network bridge.
3
If the wireless network connection is configured as a network bridge, right-click the corresponding icon, and click
“Delete”.
2
Verify the Access Point settings
Refer to the Access Point documentation and configure it correctly for Internet connection.
3
Verify your ADSL or CATV modem settings
Refer to your Internet service provider documentation to correctly configure your ADSL or CATV modem (for example) for Internet connection.
For details, contact your Internet service provider’s technical support.
Case 5
Cannot configure the Access Point
You must install all the necessary software supplied by your Access Point manufacturer to configure the Access Point. For details, refer to your Access Point
documentation.
Case 6
You do not know how to use Wireless Panel
For details about how to use Wireless Panel, refer to its Help as follows.
Accessing Wireless Panel Online Help
• Access from the Easy Installation Wizard
On the main menu of the Easy Installation Wizard, click “Documents”. On the screen that opens, click “Wireless Panel Online Help”.
• Access from Wireless Panel
1
On the “Start” menu, point to “Wireless LAN”, and then click “Wireless Panel” to start the Wireless Panel.
2
Right-click the Wireless Panel icon (
,
,
,
) on your Windows operating system taskbar, and then click
“Help” on the shortcut menu.
z
Hint
You can also access Help by clicking
on the Wireless Panel title bar.
Enter the network name or
select it from the list
If the Access Point encryption
key (WEP key) is set, enter the
same key here
Verify this setting
