Spektrum DX6i User Manual
Spektrum Control panel
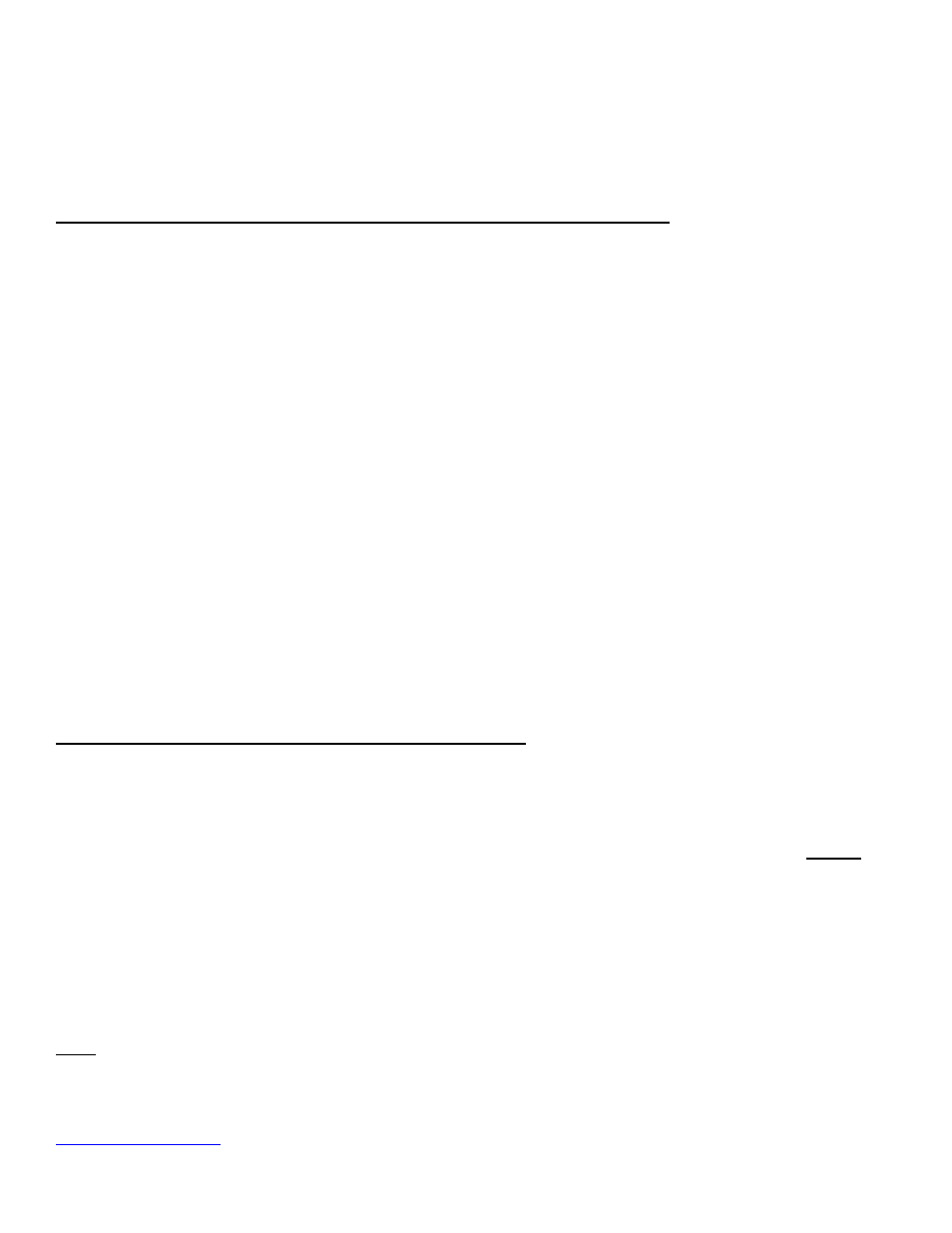
Spektrum DX6i/Phoenix RC 4 Flight Simulator Setup Guide
Thank you for purchasing the Spektrum™ DX6i/Phoenix RC 4 Pilot Proficiency kit. This combination of high-quality
Horizon Hobby® products is sure to provide hours of valuable “hands on” flight training experience, ultimately saving
many real-world crashes. In order to utilize the full benefits of the Spektrum DX6i computer radio’s advanced feature set
(and to use the DX6i Flap and Gear switches vs. computer keyboard), we suggest you setup your combo in the following
manner.
For fixed wing aircraft, and coaxial & fixed pitch helicopters (most beginner users):
Install and charge the included batteries per the DX6i instruction manual. When charging is complete, disconnect the charger and turn
the radio on. Out of the box, the DX6i should be in default model memory 1 with model type preset to airplane “ACRO” mode*. With
this setting, to properly enable flaps on fixed wing aircraft, do the following:
1) Turn the DX6i on. Depress the DX6i’s roller wheel once from this home screen to enter “ADJUST LIST” mode. Scroll to the
right 5 steps to highlight “FLAPS” and depress the roller to access the Flaps function.
2) Rotate the roller 3 steps to the right to highlight the “0” value immediately to the right of “LAND” and on the second line below
“FLAP”. Depress the roller at this location to modify this number. Turn the roller to the right to increase the “0” to “100” and
press the roller to enter the “100” value.
3) Depress the roller for more than 3 seconds and release and the DX6i will return to the chosen model and model type main
menu screen. Turn the DX6i radio off.
4) Install Phoenix RC 4 simulator to your computer and start the simulator program. When prompted, attach the Phoenix RC 4
USB interface to the computer, and then insert (all the way) the interface’s phono plug into the corresponding “Trainer” jack in
the center of the rear of the DX6i, with the radio’s power switch still in the “off” position. Install any Phoenix RC 4 updates
when offered as time allows.
5) In the upper left of the Phoenix RC 4 Simulator screen, click on “System”, and select “Setup New Transmitter”. Following the
Set Up New Transmitter Wizard (but keeping the DX6i in the airplane “ACRO” mode) make sure to move both control sticks to
their centermost position, ensuring all switches are set to the “0” position with the “Trainer” switch set to the rear, Trainer
position.
6) Select “Next” 5 times to proceed through the Set Up New Transmitter Wizard screens to arrive at the Calibrate transmitter
Wizard. Following all instructions, proceed through the Calibrate Transmitter Wizard as instructed. Select “Next” to reach the
“Select the make and model of transmitter closest to the one you are using” screen.
7) On this screen, make sure to highlight and select the triangle to the left of “Spektrum”. Pull down the screen slider on the
right side of the box or scroll down, then choose “Spektrum DX6/DX6i (PLANE)” from among the selections. Select “Next”,
and then “Finish”, to complete the calibration process. (If you have pulled the DX6i Trainer switch forward in the calibration
process to start the one-minute beep timer function, merely pull the Trainer switch forward once more to stop the timer.)
You are now ready to fly any fixed wing, coaxial or fixed pitch helicopter on the Phoenix RC 4 flight simulator using your DX6i with 6-
channel flap and gear switch functionality.
For variable pitch helicopters (intermediate to advanced users):
To take advantage of DX6i functionality including Idle Up and Throttle Hold from the transmitter, begin by choosing a different DX6i
model memory than used in the above “For Fixed wing aircraft, and coaxial & fixed pitch helicopters” section. Assign model type
“HELI”.
1) Calibrate the DX6i in Phoenix RC 4 exactly as described in the above steps 5 & 6, then as in step 7 above, highlight and select
the triangle to the left of “Spektrum”. Pull down the screen slider on the right side of the box or scroll down, but DO NOT
choose “Spektrum DX6/DX6i (PLANE)”. Instead choose “Spektrum DX6/DX6i” from among the selections on the “Select the
make and model of transmitter closest to the one you are using” screen.
2) Select “Next”, and then “Finish” to complete the calibration process. (Hint: calibrate the radio before setting any throttle curve
for stunt mode in the DX6i so the throttle will calibrate properly).
3) Enter the DX6i throttle curve “THRO CUR” selection from the “ADJUST LIST” Menu. Then by closely following the DX6i
instruction manual, set each point of the “STUNT” curve to 100%, while leaving all other throttle curve settings unchanged
(NORM should still be increasing to the right, and HOLD should still be 0.0% for all points). Turn off the DX6i.
You are now ready to fly any variable pitch helicopter in the Phoenix RC 4 flight simulator using your DX6i with Idle Up on the front
upper left switch labeled in red “F Mode” and Throttle Hold on the right rear switch marked in red “TH HOLD”.
Note: When switching between fixed wing/coaxial/fixed pitch and variable pitch heli Phoenix RC 4 simulations, be sure to
select BOTH the correct corresponding DX6i model memory number, and the correct Phoenix RC 4 “Spektrum
DX6/DX6i” (either with “(PLANE)” or without “(PLANE)”) under the “System”, “Your Controls” menu to operate correctly.
These instructions are available in several additional languages on the SPM6610SC product page at
www.horizonhobby.com
. In case of issues call Horizon product support in the North America at 877-504-0233.
ZZPDX6IPRGINS
