Source – Samsung PS51E8000GS User Manual
Page 14
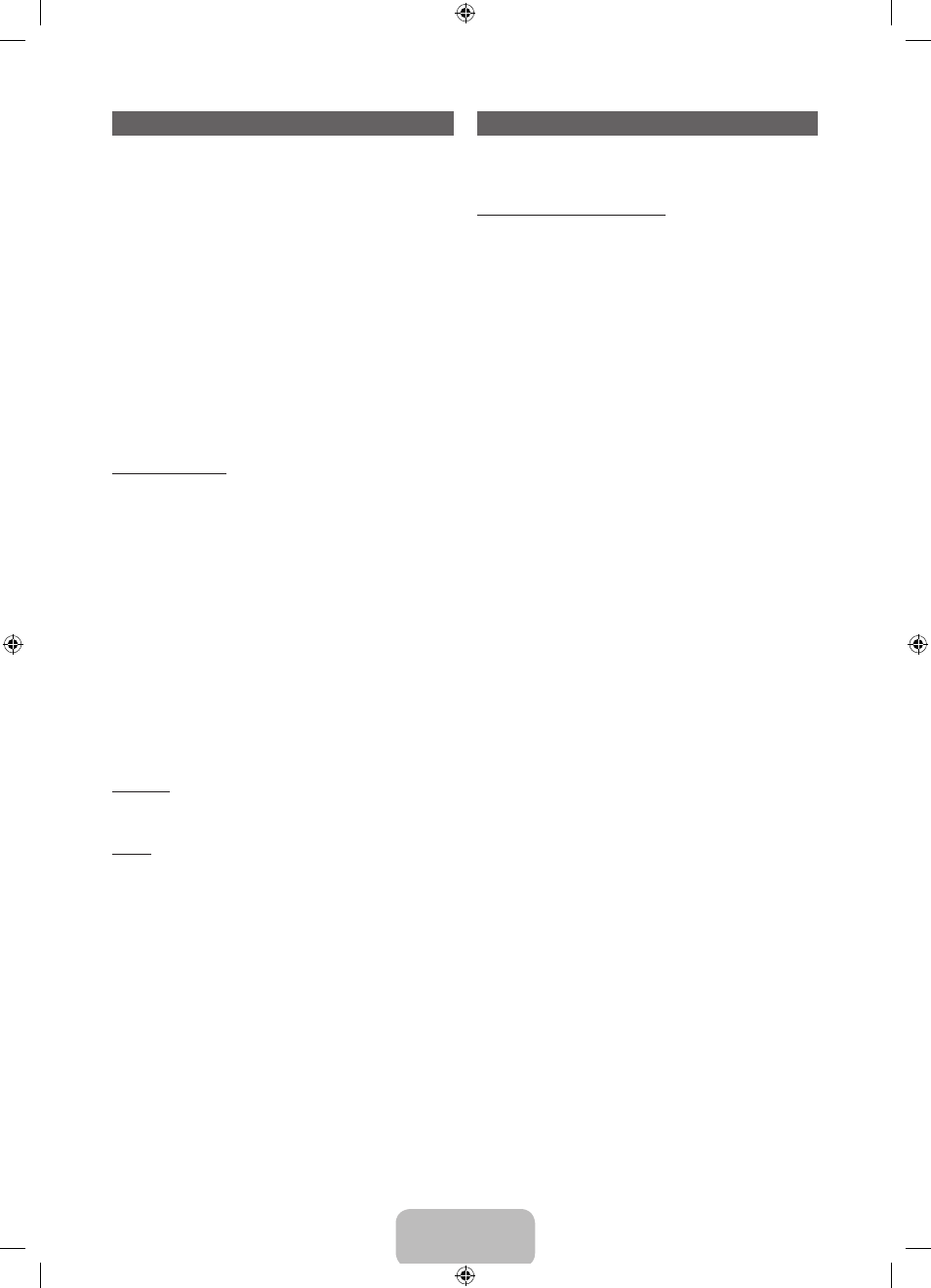
English - 14
Changing the Input Source
Source
™
→ Source
When you are watching TV and you want to watch a movie on your
DVD player or Blu-ray player or switch to your cable box or STB satellite
receiver, you need to change the Source.
■
TV / Ext. / HDMI1/DVI / HDMI2 / HDMI3 / AV / Component
1. Press the
™
button on your remote. The Smart Hub screen
appears.
2. Select Source. The Source screen appears.
3. Select a desired external input source.
✎
Alternatively, you can access the Source screen by selecting the
Source
s
button on your standard remote or selecting Source
with the Smart Touch Control (see page 6).
✎
You can only choose external devices that are connected to the
TV. In the displayed Source list, connected inputs are highlighted.
How to Use Edit Name
Edit Name lets you associate a device name to an input source. To
access Edit Name, open the Tools menu when the Source list is
displayed. The following selections appear under Edit Name:
■
VCR / DVD / Cable STB / Satellite STB / PVR STB / AV
Receiver / Game / Camcorder / PC / DVI PC / DVI Devices /
TV / IPTV / Blu-ray / HD DVD / DMA: Select an input jack, and
then select the name of the device connected to that jack from
the list that appears. For example, if you have your Blu-ray player
attached to HDMI IN 2, select Blu-ray for that input.
✎
If you connect a PC to the
HDMI IN 1 (DVI)
port with an HDMI
cable, assign PC to HDMI1/DVI in Edit Name.
✎
If you connect a PC to the
HDMI IN 1 (DVI)
port with an HDMI to
DVI cable, assign DVI PC to HDMI1/DVI in Edit Name.
✎
If you connect an AV device to the
HDMI IN 1 (DVI)
port with an
HDMI to DVI cable, assign DVI Devices to HDMI1/DVI in Edit
Name.
Information
You can see detailed information about the selected external device.
Refresh
If the external devices are not displayed in the Source list, open the
Tools menu, and then select Refresh. The list will display all connected
devices.
✎
Alternatively, you can refresh the Source list screen by selecting
a
using your remote.
✎
Refresh button/function only available if Anynet+ (HDMI-CEC)
function is set to On.
SMART Interaction
Using this function, you can access and control menu options and
functions using speech, gestures or face recognition.
INFORMATION BOOKLET DISCLAIMER
•
Face recognition Log-in
In order for Face recognition to function, a thumbnail image of your
face will be stored in your TV for logging-in purposes.
Logging into the Smart Hub using Face recognition may be less
secure than using an ID and password.
• TV Camera Usage
Before using the TV Camera, you should be aware that under some
circumstances and under certain legal conditions your misuse of the
TV Camera can result in legal liability for you. By using the TV Camera,
you agree that you will not use the camera (i) in locations where
cameras are generally prohibited (such as bathrooms, locker rooms
or changing rooms), (ii) in any manner that will result in an invasion of
a person’s privacy or (iii) in violation of any applicable laws, regulations
or statutes.
You should check to see whether there is a sticker attached to the
rear of the TV Camera.
In order to adjust the TV Camera angle, you must first remove the
sticker.
When you are finished using and don't want to use the TV Camera
anymore, we recommend rotating the TV Camera lens and tucking
it into the bezel of the TV. This will prevent any inadvertent and
unintentional TV Camera functionalities and Face Recognition and
Motion Control will not be functional.
• Motion Control
Motion Control works with the built-in TV Camera so it is important
that you are within the sightline of the TV Camera. Performance
will vary depending on the lighting conditions in your surrounding
environment.
We recommend performing the Motion control environment test
(as described below) prior to using Motion control to ensure that
the TV Camera will be able to see you.
• Voice Control and Voice Text Input
We recommend using the Smart Touch Control for Voice Control
and Voice Text Input functionalities.
Voice Control and Voice Text Input are not available in all
languages, dialects or regions.
Performance will vary depending on the language chosen, your
pronunciation of such language, the volume of your voice and
ambient noise levels in your surrounding area.
We recommend performing the Voice Control Environment Test
(as described below) prior to using Voice Control or Voice Text
Input to test the level and clarity of your voice and the ambient
sounds in your surrounding area.
Voice Text Input requires express agreement with both Samsung's
voice privacy notice and a third party's voice privacy policy.
The Voice Text Input function enables users to enter text with users'
voice without using the remote control or the mouse or keyboard
connected to the TV. This function is useful when using search
function, web browser, and other applications that require text
input.
[PE8000-XN_ZF]BN68-04062G-03L04.indb 14
2012-09-05 �� 11:53:02
