Colour – Samsung EC-HZ10WBBP-US User Manual
Page 49
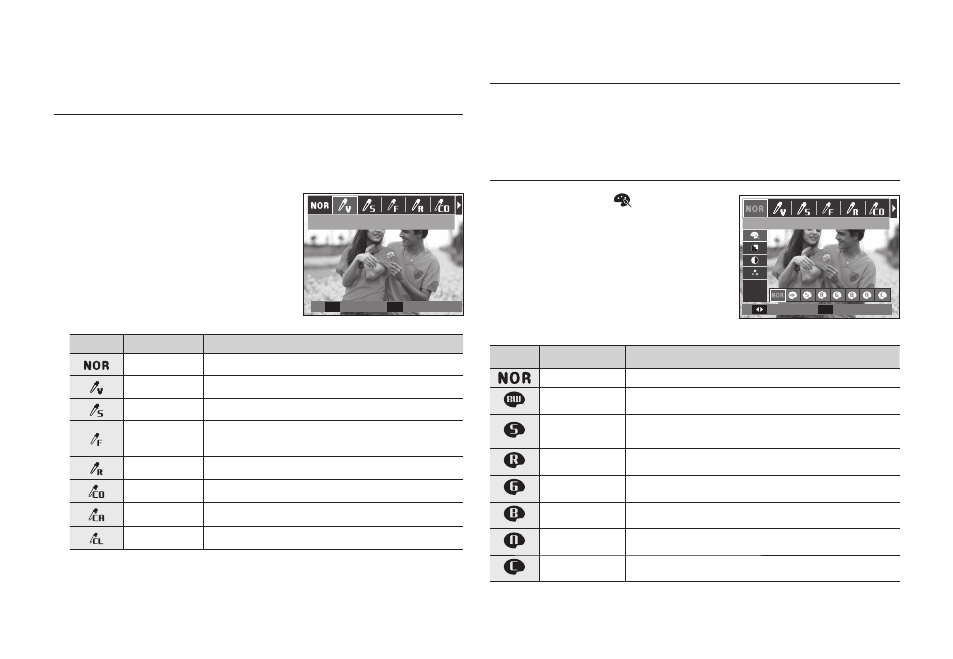
048
You can add various effects to the image without an image editing
software.
Press the E button in an available mode.
1. Select the desired Photo style selector
by pressing the Left/Right button and
press the OK button.
2. Press the Shutter button to take an
image.
Icon
Style mode
Description
Normal
No style effect is added to the image.
Vivid
The image will be applied with vivid colours.
Soft
The image will be applied with soft colours.
Forest
The image will be applied with clear natural
colours.
Retro
The image will be applied in a sepia tone.
Cool
The image will be applied with cool colours.
Calm
The image will be applied with calm colours.
Classic
The image will be applied with classic colours.
E (Effect) button: Photo Style
Selector
E (Effect) button: Image editing
Press the E button in the [Program], [Manual], [Movie] and some
scene modes ([Portrait], [Children], [Landscape], [Close up]).
Colour
1. Select the Color(
) menu by
pressing the Up/Down button.
2. Select the desired sub menu by
pressing the Left/Right button and
press the OK button.
3. Press the Shutter button to take an
image.
Icon
Color
Description
Normal
No colour effect is added to the image.
B/W
Captured images will be stored in black and white.
Sepia
Captured images will be stored in a sepia tone
(a gradient of yellowish brown colours).
Red
Captured images will be stored in a red tone.
Green
Captured images will be stored in a green tone.
Blue
Captured images will be stored in a blue tone.
Negative
Saves the image in negative mode.
Custom Color Captured image will be saved in set RGB tone.
Set
Back
E
Vivid
Vivid
OK
Move
Set
OK
Color
Color
