Event alerts – Samsung SPH-D710AAABST User Manual
Page 95
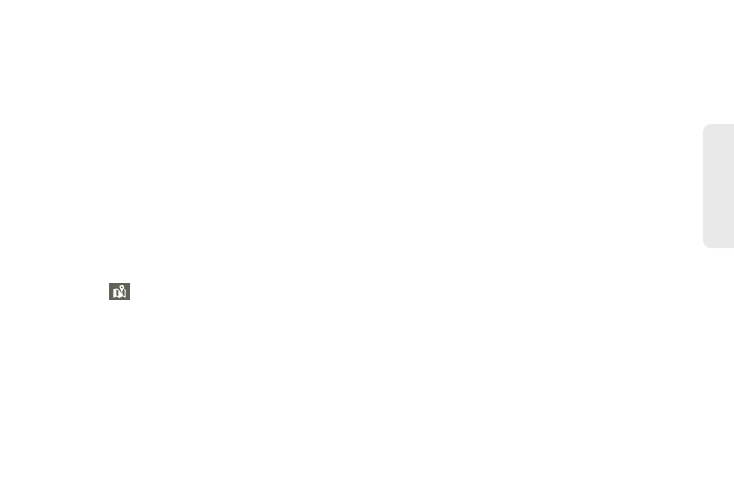
81
Calendar / T
o
ol
s
4.
Touch the
Add event
tab.
5.
Touch the
Calendar
field and select an account in
which to assign this event.
6.
Tap the
Title
field and enter a title for the event.
7.
Select
From/To
dates and times.
8.
Select a Time zone.
9.
Tap the
All day
checkbox if this events lasts all day.
10.
Tap
Repeat
and select a recurrence cycle.
Selections are:
None
,
Daily, Weekly (every [day])
,
Fortnightly ([day])
,
Monthly (every [number] [day])
,
Monthly (on day [number])
,
or Yearly (on [month]
[day]).
11.
Enter a location for this event in the
Location
field,
or tap
to select the location from a map.
12.
Enter a description for this event in the
Description
field.
13.
Tap the
Reminders
field to select an alarm time.
Tap
Customize
to enter your own reminder time.
14.
Tap
Save
to store the new event and synchronize it
with the selected account.
Event Alerts
When the phone is turned on and you have an event
alarm scheduled, your phone sounds an alert and
displays the event summary. There are several ways
your phone alerts for scheduled events:
Ⅲ
Playing an assigned ringtone.
Ⅲ
Displaying the
Alert
screen.
Event Reminders
When your phone is turned on and you have an event
alarm scheduled, there are several ways your phone
alerts you to scheduled events:
Ⅲ
Playing a short beep.
Ⅲ
Displaying an icon in the Status bar.
To view additional options:
1.
Tap the
Status
bar, and then slide your finger down
the screen to open the
Notifications
panel.
2.
Tap the event name from the list to display the
event on the
Calendar
notifications screen.
3.
Tap an option:
