Scanning with samsung scan assistant, Scan features – Samsung CLX-3305W-XPE User Manual
Page 235
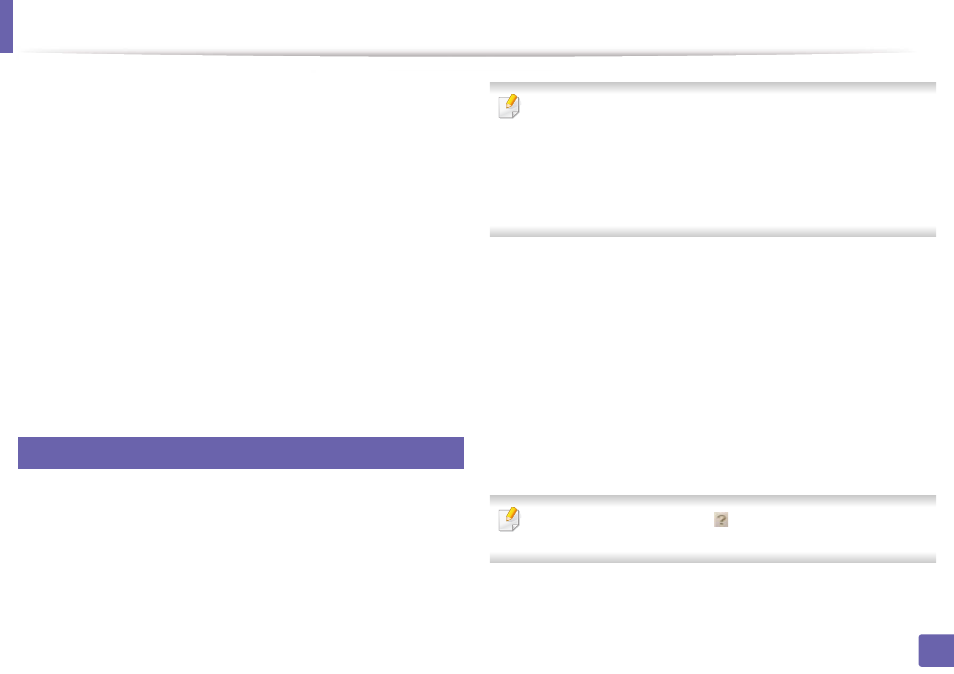
Scan features
235
4. Special Features
1
Make sure that the machine is connected to your computer and
powered on.
2
Place a single document face down on the document glass, or load the
documents face up into the document feeder (see "Loading originals" on
page 51).
3
Click Start > Control Panel > Hardware and Sound > Devices and
Printers.
4
Right-click on device driver icon in Printers and Faxes > Start Scan.
5
New Scan application appears.
6
Choose your scanning preferences and click Preview to see your
preferences affect the picture.
7
Scan and save your scanned image.
21
Scanning with Samsung Scan Assistant
•
For Windows, you need to download
Samsung Scan Assistant from the
Samsung website to install the printer software (http://
www.samsung.com
> find your product > Support or Downloads).
•
For Mac, open the
Application folder > Samsung > Samsung Scan
Assistant
.
•
For Windows, you can use the OCR (Optical Character Reader) feature
from
Samsung Scan Assistant
program.
1
From the Samsung website, download the Samsung Scan Assistant
software to your computer. Then unpack and install the software.
2
Make sure that the machine is connected to your computer and
powered on.
3
Place a single document face down on the document glass, or load the
documents face up into the document feeder (see "Loading originals" on
page 51).
4
Click Start > All programs > Samsung Printers, and start Samsung
Scan Assistant.
Select the Help menu or click the
button from the window and click on
any option you want to know about.
5
Set the scan options.
