Configuring detailed settings on the picture – Samsung PS50A451P1 User Manual
Page 19
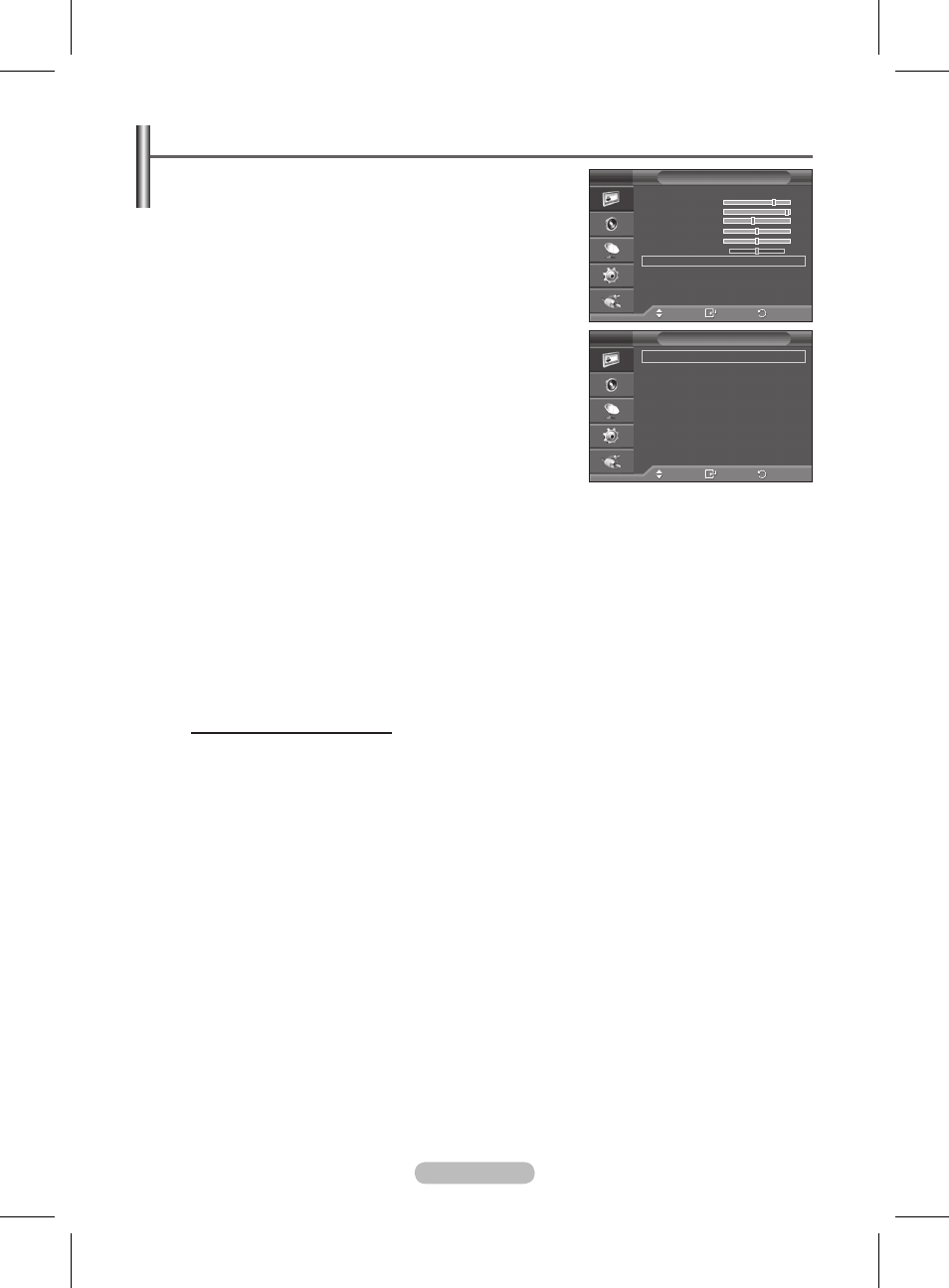
English - 1
Configuring Detailed Settings on the Picture
You can set detailed picture settings.
1 Press the MENU button to display the menu.
Press the ENTER button to select Picture.
Press the ▲ or ▼ button to select Detailed Settings, then
press the
ENTER button.
4 Select the required option by pressing the ▲ or ▼ button, then
press the
ENTER button.
Available options:
Black Adjust, Dynamic Contrast,
Gamma, Colour Space, White Balance, Flesh Tone, Edge
Enhancement
5 When you are satisfied with your setting, press the ENTER
button.
Press the EXIT button to exit.
➢
Detailed Settings is available in Standard or Movie mode.
➢
In PC mode, you can only make changes to
Dynamic
Contrast, Gamma and White Balance from among the
Detailed Settings items.
Black Adjust: Off/Low/Medium/High
You can directly select the black level on the screen to adjust the screen depth.
Dynamic Contrast: Off/Low/Medium/High
You can adjust the screen contrast so that the optimal contrast is provided.
Gamma: - ~ +
You can adjust the middle brightness of pictures.
Press the ◄ or ► button until you reach the optimal setting.
Colour Space: Auto/Native/Custom
Colour space is a colour matrix composed of red, green and blue colours.
Select your favorite colour space to experience the most natural colour.
−
Auto: Auto Colour Space automatically adjusts to the most natural colour tone based on program
sources.
−
Native: Native Colour Space offers deep and rich colour tone.
−
Custom: Adjusts the colour range to suit your preference. (see “Customizing the Colour Space”)
Customizing the Colour Space
Colour: Red/Green/Blue/Yellow/Cyan/Magenta
Adjusts the Colour range to suit your preference.
Colour is available when
Colour Space is set to Custom.
Press the ▲ or ▼ button to select
Red, Green, Blue, Yellow, Cyan or Magenta.
Press the
ENTER button.
−
Red/Green/Blue: In Colour, you can adjust the RGB values for the selected colour.
Press the ▲ or ▼ button to select
Red, Green or Blue to change it. Press the ENTER button.
Press the ◄ or ► button to decrease or increase the value of a particular item.
Press the
ENTER button.
−
Reset: Resets the colour space to the default values.
White Balance: R-Offset/G-Offset/B-Offset/R-Gain/G-Gain/B-Gain/Reset
You can adjust the color temperature for more natural picture colors.
R-Offset/G-Offset/B-Offset/R-Gain/G-Gain/B-Gain: Changing the adjustment value will refresh the
adjusted screen.
Select the required option by pressing the ▲ or ▼ button, then press the
ENTER button.
Press the ◄ or ► button until you reach the optimal setting.
Reset: The previously adjusted white balance will be reset to the factory defaults.
Flesh Tone:-15~+15
You can emphasize the pink tone in the picture.
Press the ◄ or ► button until you reach the optimal setting.
➢
Changing the adjustment value will refresh the adjusted screen.
Edge Enhancement: Off/On
You can emphasize object boundaries.
Move
Enter
Return
Black Adjust
:
Off
Dynamic Contrast :
Medium
Gamma
:
0
Colour Space
:
Native
White Balance
Flesh Tone
:
0
Edge Enhancement :
On
Detailed Settings
T V
Move
Enter
Return
Mode
: Standard
Cell Light
Contrast
0
Brightness
45
Sharpness
50
Colour
50
Tint
G50 R50
Detailed Settings
Picture Options
Reset
: OK
Picture
T V
BN68-01417A-00.indb 19
2008-4-2 17:39:05
