WeatherHawk 240 Signature Wireless Weather Station User Manual
Page 2
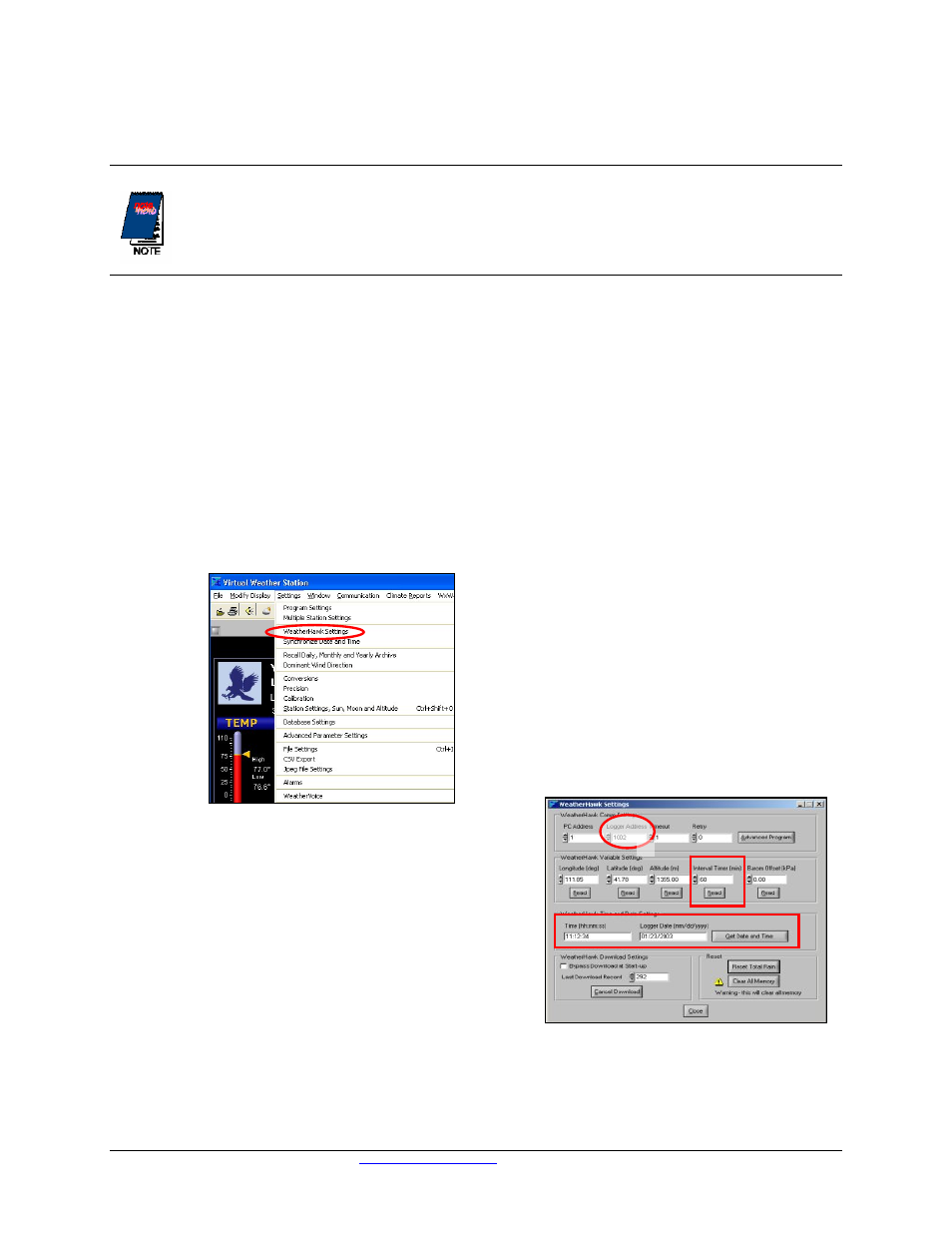
5.
Start application software and monitor the sensor displays. Within a couple of minutes, numerical values
should appear confirming that the WeatherHawk is functioning. The lights labeled Scan/Receive on the underside
of the station should also blink every ten seconds.
If the WeatherHawk does not function properly, contact WeatherHawk Customer Service to solve the
problem before continuing to the next steps.
6.
Using your PC and weather station software, enter the setup parameters for the station. If you are using
Virtual Weather Station software, see the section in this document labeled “Station Setup using Virtual
Weather Station Software”. If you are using the WeatherHawk XP/X software, please refer to the software
manual in the WeatherHawk folder that was created on your computer when the software was installed.
7.
Disconnect the serial cable from the WeatherHawk and place the dust cover back on the serial port.
8.
If your WeatherHawk is wireless (Model 916/922/240), setup the radio (see “Radio Setup” section below).
9.
Install the WeatherHawk weather station at the site. Refer to the Installation Guide provided on the CD
shipped with your station for siting information and installation procedures.
Station Setup Using Virtual Weather Station Software
1.
Click on the Settings menu and choose WeatherHawk Settings from the drop down menu (Figure 4).
WeatherHawk™
2.
If your WeatherHawk is wireless, change the Logger
Address to your WeatherHawk station’s serial number
(1 of Figure 5). The serial number of your WeatherHawk
is located on the underside of the station.
3.
Enter the interval timer (2 of Figure 5). This value
determines how often the WeatherHawk stores the
measurements. The default is 60 minutes.
4. Click
on
Get Date and Time to see the date and time
stored in the WeatherHawk station (3 of Figure 5). If
the WeatherHawk’s date or time is incorrect, click on
Synchronize to Computer Time Now to set the
WeatherHawk’s date and time to the computer’s date
and time (3 of Figure 5).
3
2
1
Figure 4: The settings menu of Virtual
Weather Station Software. Select
WeatherHawk Settings (circled in red).
Figure 5: The Settings Screen of
Virtual Weather Station Software.
815 W. 1800 N. Logan Utah 84321-1784, Email:
Copyright © 2004
Toll free in USA: 866-670-5982, International: 435-750-1802, FAX: 435-750-1749
WeatherHawk
Printed October 2004
