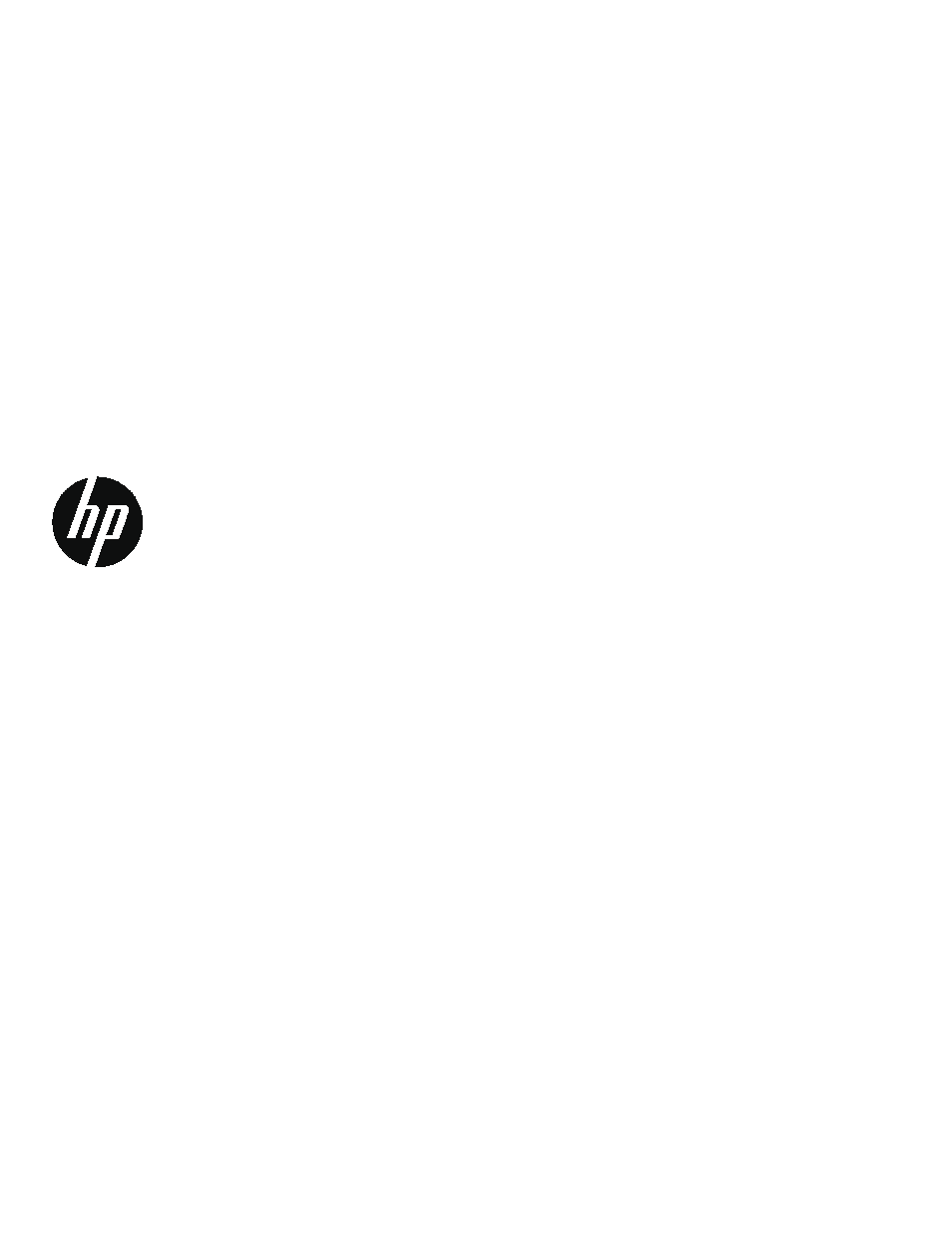HP w2271d 21.5-inch Diagonal LED Monitor User Manual
HP Monitors
Table of contents
Document Outline
- About This Guide
- Table of Contents
- 1. Product Features
- HP LCD Monitors
- • Large diagonal display
- • Maximum graphics resolution: 1366 x 768 @ 60Hz (18.5 in.) 1600 x 900 @ 60Hz (20 in.) 1920 x 1080 @ 60Hz (23 in.)
- • VGA analog signal
- • DVI digital signal on select models
- • Easy viewing from a sitting or standing position, or while moving from one side of the monitor to the other
- • Tilt adjustment
- • Removable base
- • Built in stereo speakers on select models
- • Security lock slot for a locking security cable (security cable sold separately)
- • Plug and Play capability, if supported by your computer system
- • On-Screen Display (OSD) adjustments in several languages for easy setup and screen optimization
- • Power Saver to reduce energy consumption
- • HDCP (High Bandwidth Digital Content Protection) on DVI input for select models
- • Software and utilities CD, containing the following: Drivers Documents
- HP LCD Monitors
- 2. Safety and Maintenance Guidelines
- Important Safety Information
- Safety Precautions
- • Use only a power source and connection compatible with this monitor, as indicated on the label/back plate of the monitor.
- • Be sure the total ampere rating of the products connected to the outlet does not exceed the current rating of the electrical outlet, and the total ampere rating of the products connected to the power cord does not exceed the rating of the power c...
- • Install your monitor near a power outlet that you can easily reach. Disconnect the monitor by grasping the plug firmly and pulling it from the outlet. Never disconnect the monitor by pulling the cord.
- • Do not allow anything to rest on the power cord. Do not walk on the cord.
- Maintenance Guidelines
- • Do not open the monitor cabinet or attempt to service this product yourself. Adjust only those controls that are covered in the operating instructions. If the monitor is not operating properly or has been dropped or damaged, contact an authorized...
- • Use only a power source and connection appropriate for this monitor, as indicated on the label/back plate of the monitor.
- • Be sure the total ampere rating of the products connected to the outlet does not exceed the current rating of the electrical outlet, and the total ampere rating of the products connected to the cord does not exceed the rating of the cord. Look on...
- • Install the monitor near an outlet that you can easily reach. Disconnect the monitor by grasping the plug firmly and pulling it from the outlet. Never disconnect the monitor by pulling the cord.
- • Turn the monitor off when not in use. You can substantially increase the life expectancy of the monitor by using a screen saver program and turning off the monitor when not in use
- • Slots and openings in the cabinet are provided for ventilation. These openings must not be blocked or covered. Never push objec ts of any kind into cabinet slots or other openings.
- • Do not drop the monitor or place it on an unstable surface.
- • Do not allow anything to rest on the power cord. Do not walk on the cord.
- • Keep the monitor in a well-ventilated area, away from excessive light, heat or moisture.
- • When removing the monitor base, you must lay the monitor face down on a soft area to prevent it from getting scratched, defaced, or broken.
- Cleaning the Monitor
- 3. Setting Up the Monitor
- Unpacking the Monitor
- Installing the Monitor
- Preparing the monitor for desktop use
- 1. Set the monitor screen face down on a flat, soft, protected table or desk surface with the support column overhanging the edge.
- 2. Press the column onto the monitor support column until it locks in place.
- 3. Press the base into the column until it locks in position.
- 4. Lift the monitor to an upright position and place on a flat, stable surface.
- 1. Check the stability of the wall-mounting fixture.
- 2. Disconnect the power cable and any other cables from the monitor.
- 3. Place the monitor face down on a flat, protected surface.
- 4. Slide the base away from the bottom of the monitor.
- 5. Four threaded holes are exposed. These holes are for screws to attach the swing arm or other mounting fixture to the back of the monitor.
- 6. Follow the instructions included with the mounting fixture to ensure that the monitor is safely attached. The four threaded holes that are on the back of the panel are compliant with the VESA standard for mounting flat-panel monitors.
- 7. Attach a swing arm or other mounting fixture.
- Connecting Monitor Cables
- Connecting the Audio Cable (Select Models)
- High-Bandwidth Digital Content Protection (HDCP) (Available on Select Models)
- Connecting the Power Cable
- Adjusting the Tilt
- 4. Operating the Monitor
- CD Software and Utilities
- Installing Drivers
- Installing the monitor driver software from the CD
- Downloading updated drivers from the Internet
- 1. Refer to: http://www.hp.com/support .
- 2. Select your country/region.
- 3. Select Download Drivers and Software.
- 4. Enter the model number of your monitor. The software download pages for your monitor are displayed.
- 5. Download and install the driver and software files by following the instructions on the download pages.
- 6. Ensure that your system meets the requirements.
- Front-Panel Controls
- Using the On-Screen Display (OSD)
- Selecting Video Input Connectors
- • VGA connector (analog)
- • DVI-D connector (digital) (Select Models)
- Identifying Monitor Conditions
- • Monitor Status - When the monitor is powered on or when the input source signal is changed, a Monitor Status message is displayed for five seconds. The message shows which input is the current active signal, the status of the auto-switch source s...
- • Input Signal Out of Range - Change resolution setting to 1366 x 768 @ 60Hz (18.5 in.), 1600 x 900 @ 60Hz (20 in.), 1920 x 1080 @ 60Hz (23 in.).Indicates the monitor does not support the input signal because the resolution and/or refresh rate are ...
- • No Source Signal - Indicates the monitor is not receiving a video signal from the PC on the monitor video input connector. Check to determine if the PC or input signal source is off or in the power saving mode.
- • Auto Adjustment in Progress - Indicates the auto-adjustment function is active.
- • Monitor Going to Sleep - Indicates the screen display is entering a sleep mode.
- • Check Video Cable - Indicates the video cable is not properly connected to the computer.
- • OSD Lockout - The OSD can be enabled or disabled by pressing and holding the Menu button on the front panel for 10 seconds. If the OSD is locked, the warning message OSD Lockout displays for ten seconds.
- • Power Button Lockout - Indicates the power button is locked. If the power button is locked, the warning message Power Button Lockout displays.
- • Dynamic Contrast Ratio On - Indicates that Dynamic Contrast Ratio has been turned on. This occurs if Dynamic Contrast Ratio is turned on in the Image Control OSD menu.
- • Dynamic Contrast Ratio Off - Indicates that Dynamic Contrast Ratio has been turned off. This occurs if Dynamic Contrast Ratio is turned off in the Image Control OSD menu.
- Adjusting Screen Quality
- 1. Allow the monitor to warm up for 30 minutes before adjusting.
- 2. Access the OSD menu, then select Image Control.
- 3. Set the main Clock settings correctly first, because the Phase settings depend on the main Clock settings.When adjusting the Clock and Phase values, if the monitor images become distorted,continue adjusting the values until the distortion disappea...
- Power-Saver Feature
- Sleep Timer Mode
- • Set Current Time
- • Set Sleep Time
- • Set On Time
- • Timer: On/Off
- • Sleep Now
- 1. Press the Menu button on the monitor front panel to display the OSD Menu.
- 2. Scroll down and highlight Management.
- 3. Press the OK button to select Management.
- 4. Scroll down and highlight and select Sleep Timer > Set Current Time.
- 5. Press the OK button once to enter the adjustment mode for hours.
- 6. Press the - (Minus) or + (Plus) button to adjust the hour.
- 7. Press the OK button again to enter the time for minutes.
- 8. Press the - (Minus) or + (Plus) button to adjust the minutes.
- 9. Press the OK button to lock in the time chosen.
- 10. After setting the current time, the highlight automatically skips to Set Sleep Time. Repeat steps 6 through 9 to set Sleep Time.
- 11. If you do not want to set Sleep Time, press the OK button twice, then select Save and Return to exit the menu.
- 12. After setting Sleep Time, the highlight automatically skips to Set On Time. Repeat steps 6 through 9 to set On Time.
- 13. Set the Timer mode to On to activate the Sleep Timer settings.
- 14. When you are finished, select Save and Return to exit the menu.
- CD Software and Utilities
- A. Troubleshooting
- Solving Common Problems
- • Make sure the power button is ON and the Power Cord is properly connected to a grounded power outlet and to the monitor.
- • In order for the Plug & Play feature of the monitor to work, you need a Plug & Play compatible computer & video card. Check with your computer manufacturer. Also check the monitor's video cable and make sure none of the pins are bent.
- • Make sure the HP Monitor Drivers are installed (HP Monitor Drivers are available at : http://www.hp.com/support)
- • Adjust the Contrast and Brightness Controls.
- • Make sure you are not using an extension cable or switch box. We recommend plugging the monitor directly to the video card output connector on the back of your computer.
- • Move electrical devices that may cause electrical interference as far away from the monitor as possible.
- • Use the maximum refresh rate your monitor is capable of at the resolution your are using.
- • The Computer Power Switch should be in the ON position.
- • The Computer Video Card should be snugly seated in its slot.
- • Make sure the monitor's video cable is properly connected to the computer.
- • Inspect the monitor's video cable and make sure none of the pins are bent.
- • Inspect the monitor's video cable and make sure that none of the pins are bent.
- • Make sure the monitor's video cable is properly connected to the computer.
- • Adjust Horizontal Position and Vertical Position or press hot- key (OK).
- • Adjust RGB color or select color temperature
- • Use Windows shut-down mode. Adjust CLOCK and Clock Phase or press the OK button to display ideal setting
- Getting Support from hp.com
- Preparing to Call Technical Support
- • Monitor model number (located on label on back of monitor)
- • Monitor serial number (located on label on back of monitor or in the OSD display in the Information menu)
- • Purchase date on invoice
- • Conditions under which the problem occurred
- • Error messages received
- • Hardware configuration
- • Name and version of hardware and software you are using
- Locating the Rating Label
- Solving Common Problems
- B. Technical Specifications
- C. Agency Regulatory Notices
- Federal Communications Commission Notice
- Declaration of Conformity for Products Marked with the FCC Logo (United States Only)
- European Union Regulatory Notice
- Canadian Notice
- Avis Canadien
- German Ergonomics Notice
- Japanese Notice
- Korean Notice
- Power Cord Set Requirements
- Product Environmental Notices
- Disposal of Waste Equipment by Users in Private Household in the European Union