Found new hardware wizard, Automatic configuration – HP ProLiant DL380 G5 Server User Manual
Page 10
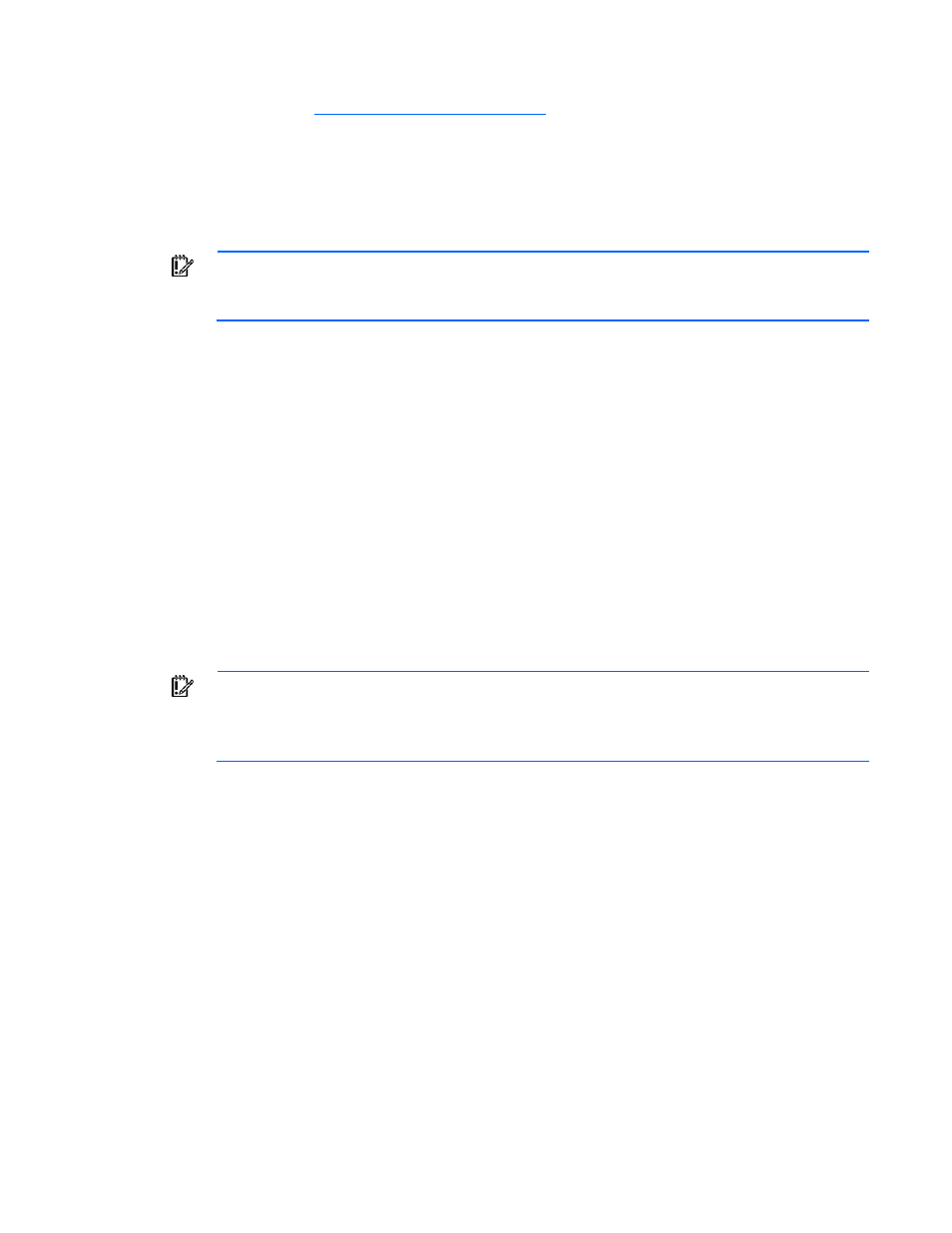
Installation 10
prompted to reboot the server, click No. After the operating system installation is complete, download
digitally signed drivers (
http://www.hp.com/support/files
).
Found New Hardware Wizard
The Found New Hardware Wizard might appear during the operating system installation. Click Cancel at
the Found New Hardware Wizard. Do not attempt to proceed with the installation of drivers until after the
second login when the operating system is fully installed.
IMPORTANT:
Do not attempt to install the drivers during the operating system installation
because the server might automatically reboot before the driver installation has been
completed. This action could result in the incorrect installation of a device.
To install drivers after the operating system installation is complete:
1.
Click Next at the Found New Hardware Wizard window.
2.
Select Search for a Suitable Driver for My Device.
3.
Select Specify a Location, and clear the Floppy Drive and CD-ROM options.
4.
Click Next.
5.
Enter the following path in the textbox:
C:\HPDRVRS
6.
Click OK.
7.
Click Next at the Driver Files Search Results screen.
8.
Click Finish to complete the Found New Hardware Wizard.
The setup process begins. Allow the entire setup process to complete, including any requested restarts,
before interrupting this process or powering down the server. After the initial setup is complete, the server
can be configured to your individual needs.
IMPORTANT:
The system might complete the driver installation after the first login. Do not
perform any actions on the Manage Your Server screen. If additional drivers are loaded, the
system completes the driver installation and automatically reboots. The next time the system
presents a login prompt, log in normally and use the new operating system.
Automatic configuration
Some parts of the setup process are automatically configured, and these screens do not appear. In the
future, for information about changing any preconfigured information, refer to the operating system online
help. Of the screens that are automatically configured, the following might require later changes:
•
Licensing mode—The server licensing mode is set to per-device or per-user with a five device or user
count. To change the licensing mode to per-server after the initial operating system installation is
completed, refer to "Changing licensing mode (Standard Edition only) (on page
)." If additional
licenses were purchased, apply the additional licenses after the initial operating system installation
completes. For information about adding licenses, refer to the online help or the operating system
documentation.
•
Administrator password—The administrator password has been intentionally left blank. Set the
password immediately after the software installation is complete. Do not change the administrator
password during the initial setup when entering the computer name because changing the password
at this time can cause the automated installation process to abort. For procedures to change the
- ProLiant DL360 G5 Server ProLiant ML570 G3 Server ProLiant DL360 G4 Server ProLiant DL320 G4 Server ProLiant ML350 G4 Server ProLiant DL320 G3 Server ProLiant ML350 G5 Server ProLiant DL360 G4p Server ProLiant ML370 G4 Server ProLiant DL380 G4 Server ProLiant ML350 G4p Server ProLiant ML310 G2 Server ProLiant ML310 G3 Server ProLiant DL385 Server ProLiant ML370 G5 Server
