Canon RM-Software User Manual
Page 2
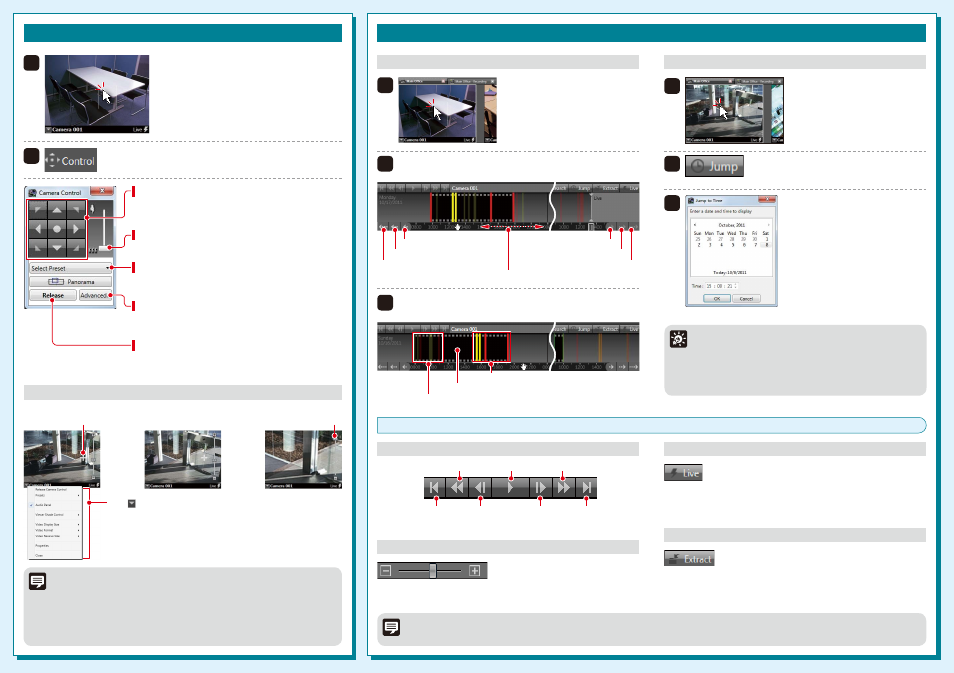
Playing Back Recordings
1
For Rewind and Fast Forward, the speed changes in steps: 2x 5x 10x.
Switch from the recorded image to the live image.
Saves a specific recorded image in Quicktime format (*.mov) to a
desired location.
The length of the saved image can be up to one hour.
Zoom in on the timeline to display more detail and zoom out to display
the entire timeline.
Controlling/Saving the Playback Image
Rewind
Play/Pause
Fast Forward
Next Event
Previous Event
Next Frame
Previous Frame
Click the video window of the
camera you want to use for
playback.
2
Click [Jump] to display the [Jump to Time]
dialog box.
3
Select a date and time, and click
[OK].
Playback starts in the video window.
Playback from a Specified Time
Playback from a Specified Time
Controlling the Playback Image
Controlling the Playback Image
Returning to the Live Image
Returning to the Live Image
Zooming In/Out on the Timeline
Zooming In/Out on the Timeline
Saving a Specific Image (to External Media)
Saving a Specific Image (to External Media)
1
Click the video window of the
camera you want to use for
playback.
3
Click the time or event that you want to play back.
Playback starts in the video window.
2
Drag to move the time display on the timeline.
Playback Using the Timeline
Playback Using the Timeline
Rewind and Previous Frame cannot be used with MPEG-4 and H.264 playback.
RM-Lite does not support MPEG-4 or H.264 recording.
Note
Use Playback Using the Timeline to start playback at any
point, such as at events. Use Playback from a Specified
Time to start playback at a specific time.
You can play back images from multiple cameras
simultaneously, or play back images recorded at different
times with the same camera.
Hint
Controlling a Camera
2
Click [Control] on the toolbar to display the [Camera
Control] dialog box.
1
Click the video window of the camera you
want to control.
The [Cannot get camera control] message is displayed when another
Viewer with higher camera control privileges is controlling the camera.
Please contact your administrator.
Depending on the type of camera, some functions might not be available.
For details, see the “Administrator’s Manual”.
Ask your administrator in advance about how to operate a camera while it
is recording.
Note
Pan (Right/Left) / Tilt (Up/Down)
Use the arrow buttons to pan or tilt a camera that has
the pan/tilt feature.
Zoom
Drag the slider to change the zoom.
Select Preset
Select from a list of camera angles that you preset on
the camera.
Advanced
Adjust the camera image quality using the exposure or
smart shade control.
Control/Release
All buttons on the [Camera Control] dialog box become
active.
Click
to display a menu.
• To change the size of the video window, change [Video Display Size].
• To make dark areas of the image lighter, adjust the level of [Viewer
Shade Control].
Move back one week
Events for non-selected cameras
Move forward one week
Drag this area to the left or right to change the time display
Move back one day
Recorded image
Move forward one day
Move back 10%
Events for the selected camera
Move forward 10%
Center the image at a point by
clicking the [+] cursor there
Zoom the image in/out
with the slider
Control the Camera Directly Using the Live Image
Control the Camera Directly Using the Live Image
YT1-1611-001
© CANON INC. 2012
