20 finish and restart, Windows, Wired network – Brother MFC-8510DN User Manual
Page 19: Finish and restart
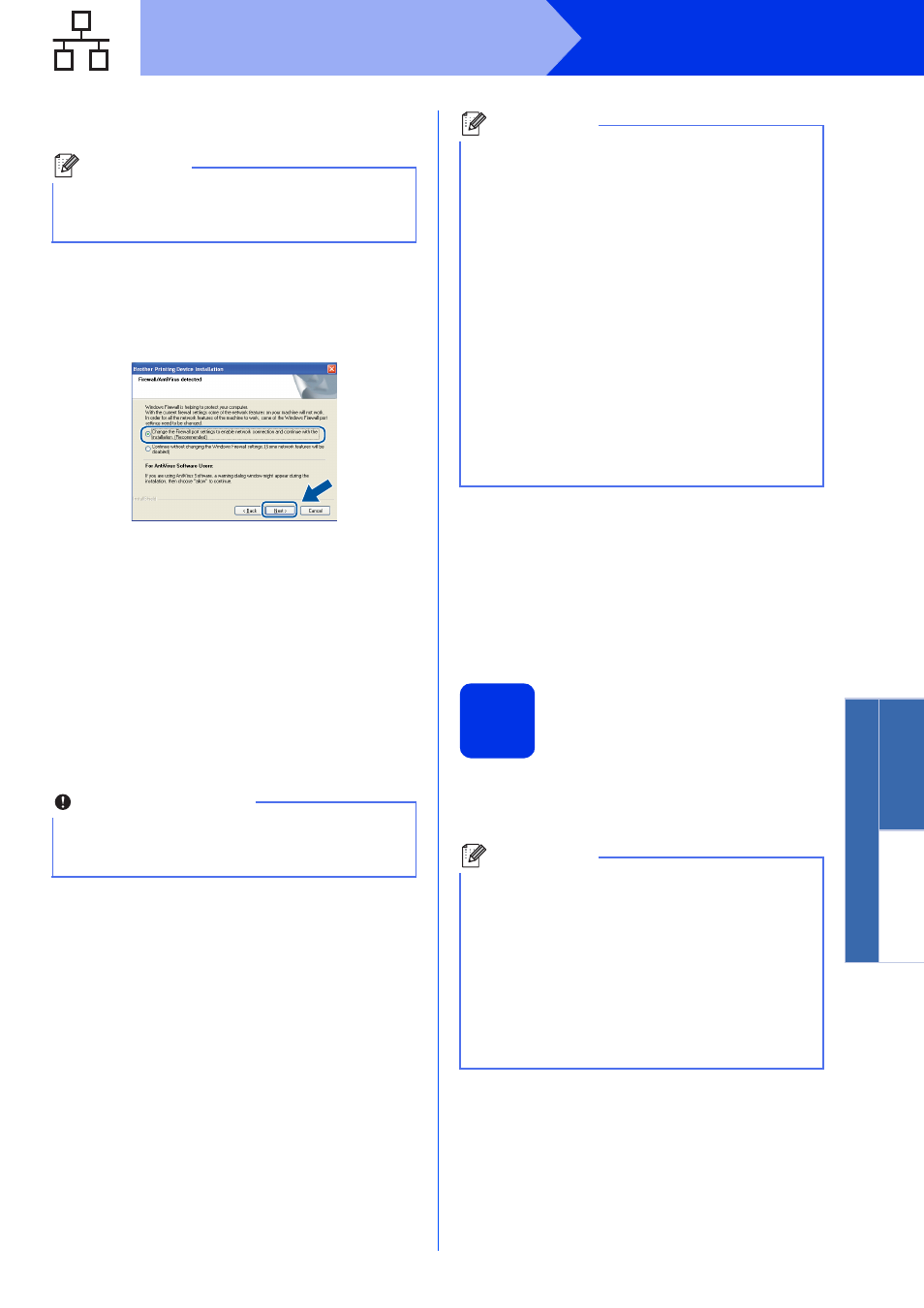
19
Windows
®
Wired Network
Windows
®
Macintosh
Wired Ne
twork
c
Choose Wired Network Connection
(Ethernet) and then click Next.
d
When the Firewall/AntiVirus detected screen
appears, choose Change the Firewall port
settings to enable network connection and
continue with the installation.
(Recommended) and click Next.
If you are not using the Windows
®
Firewall, see
the user’s guide for your software for
information on how to add the following
network ports.
For network scanning, add UDP port 54925.
For network PC-Fax receiving, add UDP port
54926.
If you still have trouble with your network
connection, add UDP port 161 and 137.
e
The installation will automatically continue. The
installation screens appear one after another. If
prompted, follow any on-screen instructions.
f
When the On-Line Registration screen
appears, make your selection and follow the
on-screen instructions. Once you have
completed the registration process, click Next.
g
When the Setup Complete screen appears,
check the box of the action you want to
perform, and then click Next.
20
Finish and restart
a
Click Finish to restart your computer. After
restarting the computer, you must log on with
Administrator rights.
Note
If you want to install the PS driver (BR-Script3
printer driver), choose Custom Install and then
follow the on-screen instructions.
Important
DO NOT cancel any of the screens during the
installation. It may take a few seconds for all
screens to appear.
Note
• If prompted, choose your machine from the list,
and then click Next.
• If your machine is not found over the network,
confirm your settings by following the on-screen
instructions.
• If there is more than one of the same model
connected on your network, the IP Address and
Node Name will be displayed to help you
identify the machine.
• You can find your machine’s IP address and the
node name by printing out the Network
Configuration Report. See Print the Network
Configuration Report on page 23.
• For Windows Vista
®
and Windows
®
7 users,
when the Windows Security screen appears,
click the check box and click Install to complete
the installation correctly.
Note
• If an error message appears during the
software installation, run the Installation
Diagnostics located in
Start/All Programs/Brother/MFC-XXXX LAN
(where MFC-XXXX is your model name).
• Depending on your security settings, a
Windows
®
Security or antivirus software
window may appear when using the machine or
its software. Please allow or permit the window
to continue.
