MXL USB.009 User Manual
Page 4
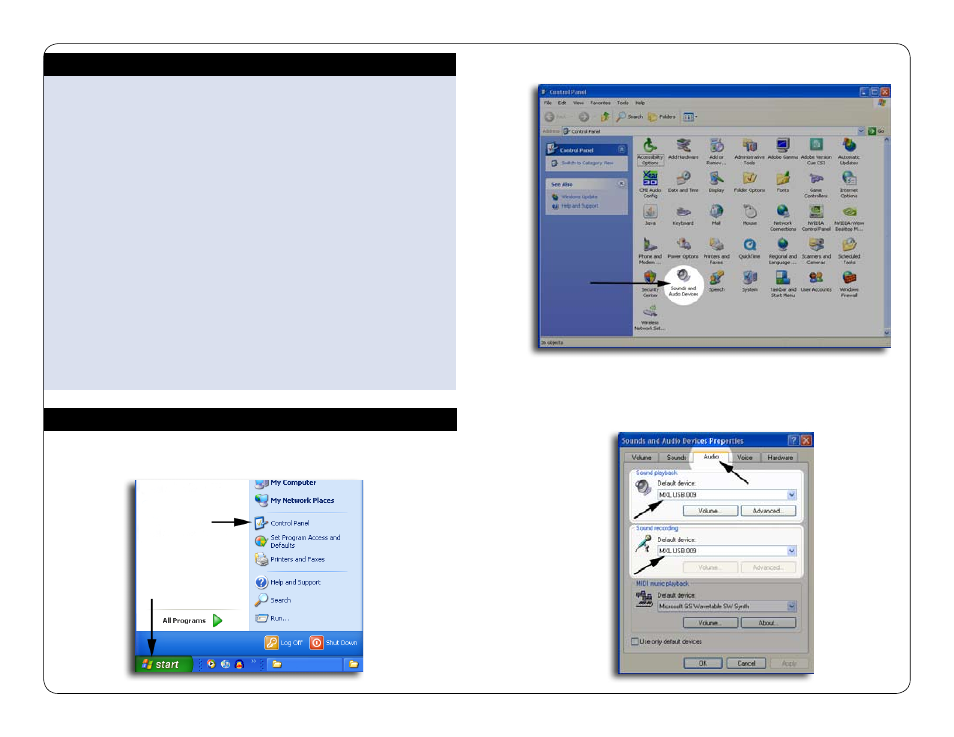
6
7
Connecting the Microphone to Your Computer (Windows)
The MXL
®
USB.009 microphone will operate with both USB 2.0 (high speed USB)
and USB 1.1 data buses. We recommend you connect your microphone directly
to the computer’s USB port as opposed to using a USB hub. USB hubs have been
known to interfere with the performance of various USB devices.
PLEASE NOTE: Audio and video recording can be very taxing to a computer’s
resources. For this reason, you should close any and all running applications that
are non-essential. Please take the following steps to get connected:
If open, close your audio recording application. You will open it after the
1.
microphone is connected and operational.
The other end should fit easily into the bottom of the microphone.
2.
The blue LED should now illuminate the capsule beneath the grill.
3.
Your computer will display a message, usually in the lower right corner of the
screen, indicating New Hardware Found.
* To optimize the performance of the MXL
®
USB.009 with windows we
recommend downloading and using the free Asio4All driver from
www.ASIO4ALL.com
Initial Setup with Windows XP
1. To select the MXL
®
USB.009 microphone as the default audio device
go to the Start Menu and select Control Panel.
2. Select Sounds and Audio Devices.
3. Click on the Audio tab and select MXL
®
USB.009 as the default device for
Sound playback and Sound Recording.
