Audio problems – Elitegroup U10IL User Manual
Page 75
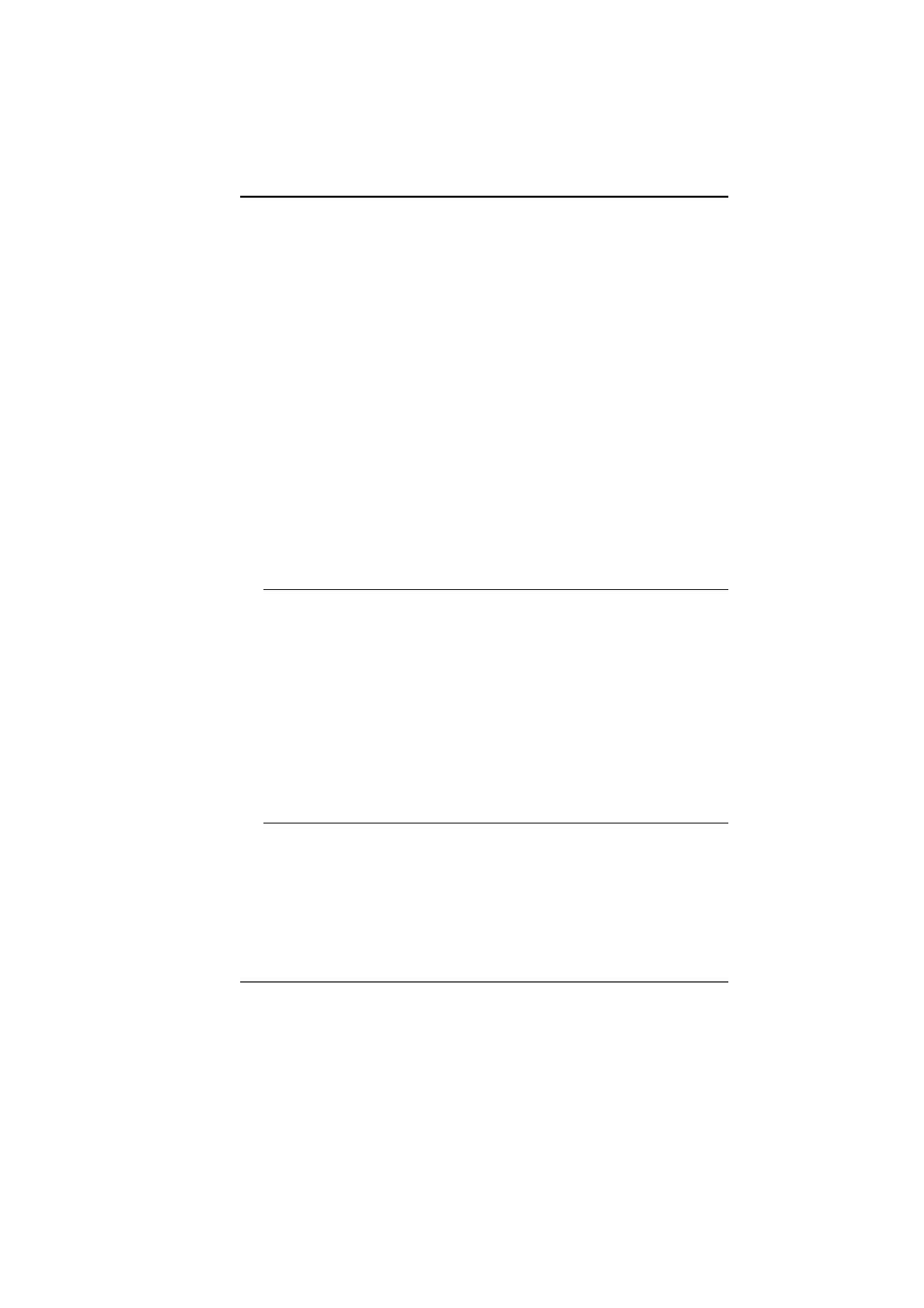
70
¾
Be sure all the device drivers are installed properly. For
example, without the audio driver properly installed, the
speakers and microphone will not work.
¾
If external devices such as USB camera, scanner, printer do
not function correctly when connected to the system, it is
usually the device’s own problem. Consult the device’s
manufacturer first.
¾
Some software programs, which have not gone through
rigorous coding and testing, may cause problems during your
routine use. Consult the software vendor for problem solving.
¾
Legacy peripheral are not plug-and-play capable. You need
to restart the system with these devices powered up and
connected first.
¾
Be sure to go to BIOS SETUP and load DEFAULT SETTING
after BIOS re-flash.
¾
Be sure the Quick Key Lockout Switch on the bottom of the
computer is not engaged; otherwise the quick keys will not
work.
Audio Problems
No speaker output
¾
Software volume control is turned down in Microsoft Sound
System or is muted. Double-click the speaker icon on the
lower right corner of the taskbar to see if the speaker has
been muted or turned down all the way.
¾
Most audio problems are software-related. If your computer
worked before, chances are software may have been set
incorrectly.
¾
Go to [Start > Settings > Control Panel] and double-click the
Sounds and Audio Devices icon. In the Audio page, make
sure that the audio codec mentioned in the spec is the
default playback device.
Sound cannot be recorded
¾
You will need to plug-in an external microphone to the
microphone connector to record sound.
¾
Double-click the speaker icon on the lower right corner of the
taskbar to see if the microphone has been muted.
¾
Click Options and select Properties.
¾
Select Recording and click the OK button.
