ION Audio Slides 2 PC User Manual
Page 49
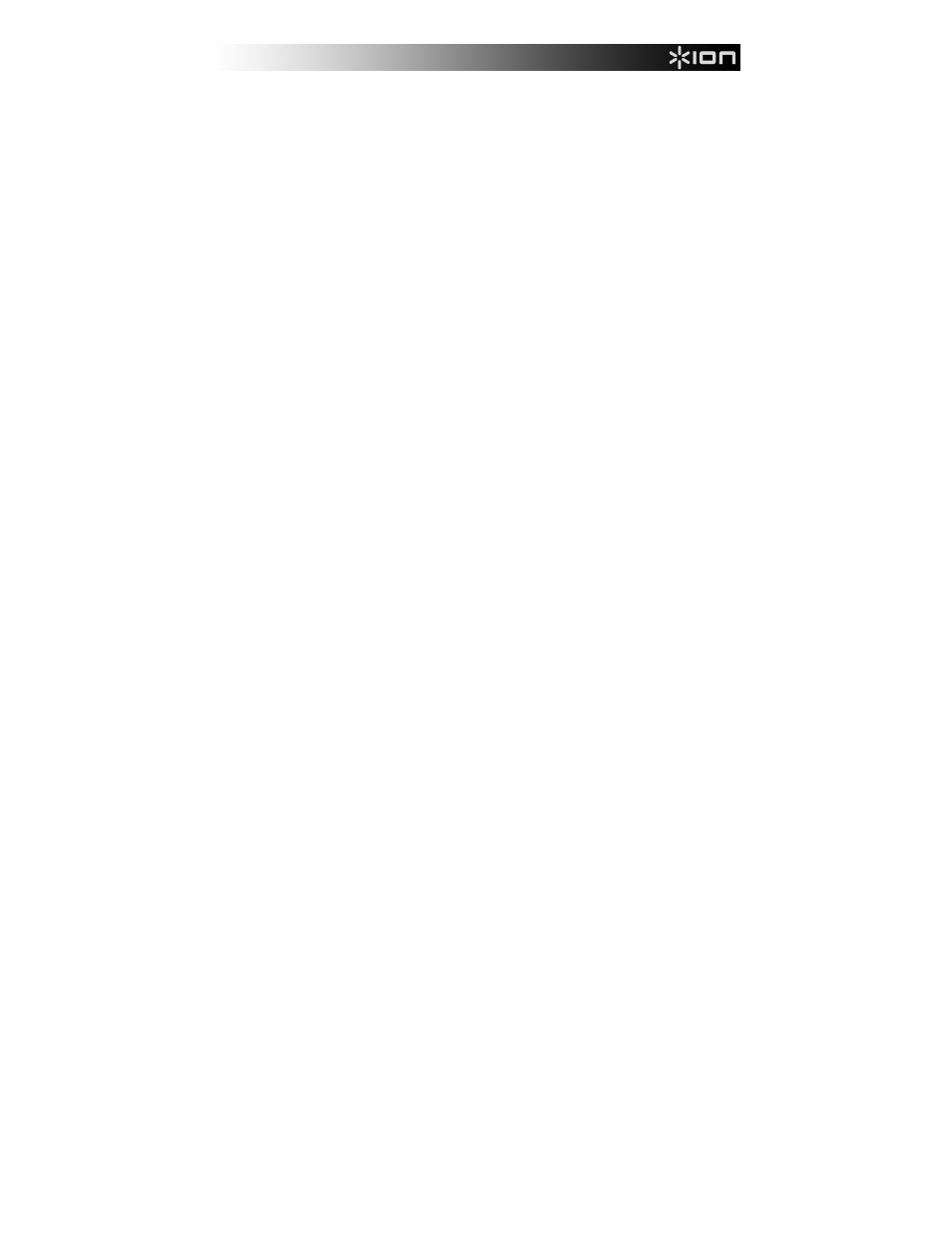
49
MANUELLE KORREKTUR
1.
Vergrößern Sie mit Hilfe des Zoomreglers auf der Symbolleiste die gewünschte Stelle.
2.
Ziehen Sie das kleine weiße Kästchen im Zoomnavigator über das rote Auge.
3.
Bewegen Sie den Cursor direkt über das rote Auge und klicken Sie es an.
4.
Wiederholen Sie diese Schritte, bis alle roten Augen korrigiert sind.
5.
Wenn Sie einen Fehler machen oder das Ergebnis Ihnen nicht gefällt, klicken Sie auf „Undo
(Rückgängig machen)“.
ZUSCHNEIDEN – Mit dieser Funktion können Sie Bilder so zurechtmachen, dass sie besser wirken, oder
störende Bildteile entfernen. So wird’s gemacht:
1.
Wählen Sie die Schnittausrichtung (Hoch- oder Querformat).
2.
Wählen Sie ein Seitenverhältnis für das auszuschneidende Rechteck (4:6, 5:7, 8:10) oder
“Custom (Benutzerdefiniert)”, wenn Sie eine andere Proportion eingeben möchten.
3.
Die Größe des Rechtecks können Sie verändern, indem Sie die roten Linien anklicken und
ziehen.
4.
Durch einen Klick ins rote Kästchen können Sie das auszuschneidende Rechteck mit der Maus
an die richtige Position ziehen.
5.
Klicken Sie auf “Crop (Ausschneiden)”. Dabei bleibt der Bereich innerhalb des Rechtecks stehen,
während der außerhalb liegende Bereich weggeschnitten wird.
6.
Wenn Sie einen Fehler gemacht haben oder Ihnen das Ergebnis nicht gefällt, klicken Sie auf
„Undo (Rückgängig machen)“.
AUSRICHTEN – Mit dieser Funktion können Sie Fotos mit Schieflage korrigieren. So wird’s gemacht:
1.
Verschieben Sie den Regler (oder klicken Sie auf die Dreh-Schaltflächen), bis das Foto gerade
ausgerichtet ist.
2.
Die Gitternetzlinien über dem Bild erleichtern Ihnen die Orientierung.
3.
Wenn Sie mit dem Ergebnis zufrieden sind, klicken Sie auf “Apply (Übernehmen)”, wenn nicht,
klicken Sie auf “Cancel (Abbrechen)”.
HINTERGRUND REDUZIEREN – Mit dieser Funktion können feine Nuancierungen vorgenommen werden,
damit unwichtige Einzelheiten im Hintergrund weniger hervorstechen oder um die Bildkomposition effektiver
zu gestalten: Der Hauptgegenstand des Bildes springt dann besser ins Auge. So wird’s gemacht:
1.
Ziehen Sie mit Ihrem Cursor eine Linie um die Person oder das Objekt, die Sie hervortreten
lassen wollen. Wenn Sie die Maustaste loslassen, wird der Bereich außerhalb der gezogenen
Linie leicht unscharf.
2.
Mit dem ersten Regler können Sie den Übergang zwischen dem reduzierten und dem nicht
reduzierten Bereich weicher oder härter gestalten.
3.
Mit dem zweiten Regler können Sie den Grad der Reduktion bestimmen.
4.
Wenn Sie mit dem Ergebnis zufrieden sind, klicken Sie auf “Apply (Übernehmen)”, wenn nicht,
klicken Sie auf “Cancel (Abbrechen)”.
ABSPEICHERN DES ERGEBNISSES – Wenn Sie die Bildbearbeitung abgeschlossen haben, klicken Sie
zum Abspeichern des Ergebnisses auf „Save as (Speichern unter)“. Sie haben dann die Wahl, ob Sie die
ursprüngliche Datei überschreiben oder eine neue Datei anlegen möchten. Mit „Close (Schließen)” beenden
Sie das Bildbearbeitungsmodul.
