Using the trackpad and keyboard – Apple MacBook (13-inch, Mid 2009) User Manual
Page 26
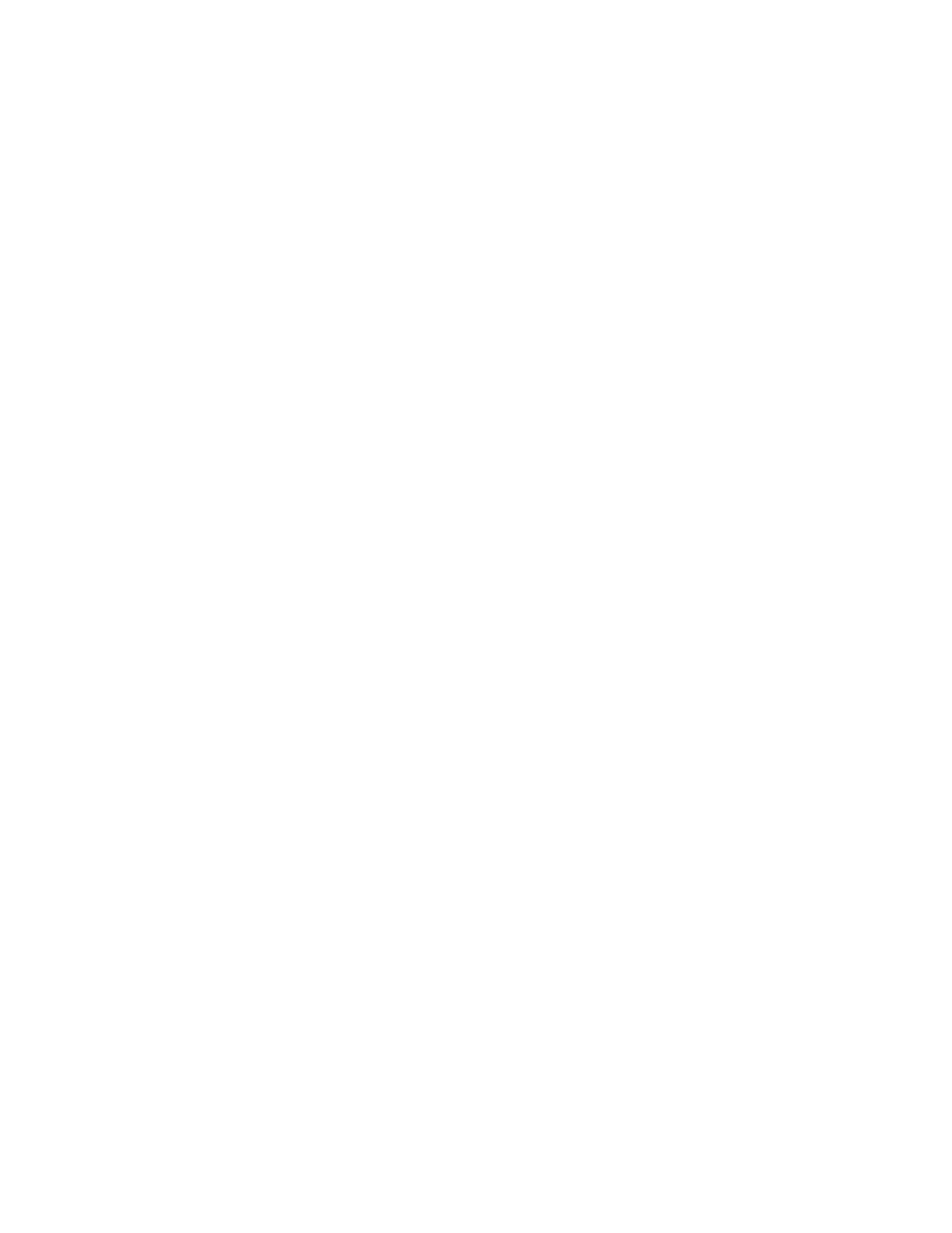
26
Chapter 2
Life with Your MacBook
Using the Trackpad and Keyboard
Use the trackpad to move the pointer and to scroll, tap, double-tap, and drag. How far
the pointer moves onscreen is affected by how quickly you move your finger across the
trackpad. To move the pointer a short distance, move your finger slowly across the
trackpad; the faster you move your finger, the farther the pointer moves. To fine-tune
the tracking speed in System Preferences, choose Apple () > System Preferences, click
Keyboard & Mouse, and then click Trackpad.
Here are some useful trackpad and keyboard tips and shortcuts:
 Secondary clicking or “right-clicking” lets you access shortcut menu commands.
To set this option, select “Place two fingers on trackpad and click button for
secondary click” in the Trackpad pane of Keyboard & Mouse preferences.
You can also secondary click by holding down the Control (ctrl) key while you click.
 Two-finger scrolling lets you drag two fingers to scroll quickly up, down, or sideways in
the active window.
To set this option, select “Use two fingers to scroll” and “Allow horizontal scrolling” in
the Trackpad pane of Keyboard & Mouse preferences.
 Forward deleting deletes characters to the right of the insertion point. Pressing the
Delete key deletes characters to the left of the insertion point.
To forward delete, hold down the Function (fn) key while you press the Delete key.
