Download test results, Import data – Hach-Lange BODTrak II Basic User Manual User Manual
Page 8
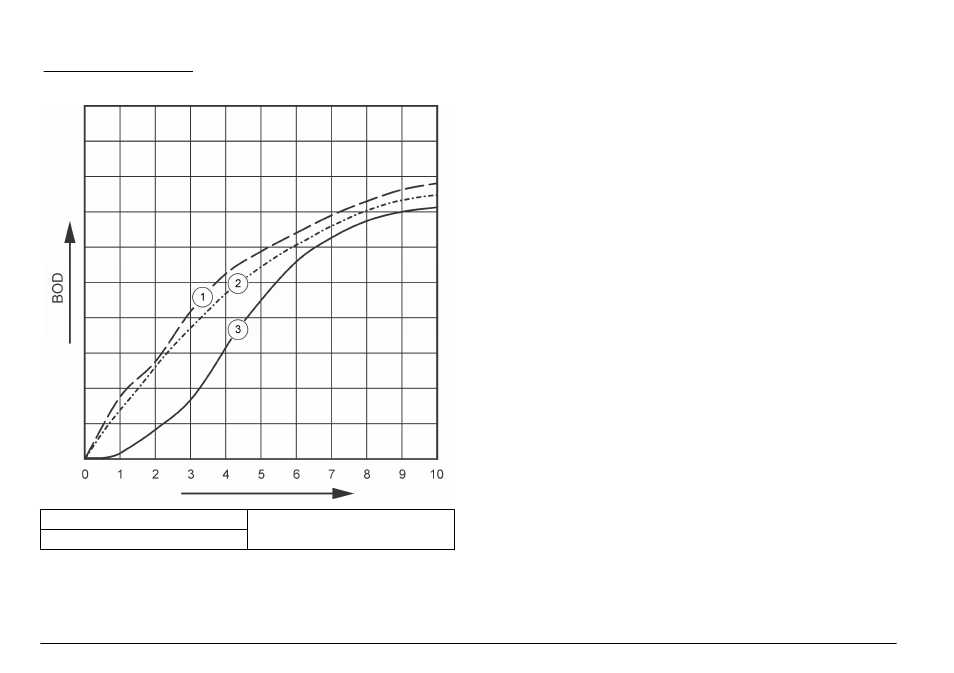
shows typical curves through a 10 day test period. For incorrect
curves, refer to
on page 10.
Figure 3 Typical curves
1 Typical with substrate variation
3 Typical with time lag
2 Typical
Download test results
To transfer test results to a PC:
1. Select
PROGRAMS>ACCESSORIES>COMMUNICATIONS>HYPERTERM
INAL.
2. In the Connection Description window, type in a name for the
connection and select an icon to represent the connection. Click OK.
3. In the Connect To window, use the drop-down menu to select the
COM port connected to the instrument. Click OK.
4. Configure the COM port properties: BPS = 9600, Data Bits = 8,
Parity = None, Stop Bits = 1, Flow Control = None.
5. Click OK. The connector indicator shows.
6. Select TRANSFER>CAPTURE TEXT.
7. In the Capture Text window, click START.
8. Power the instrument on. Push the key for the channel that has data
to be downloaded.
9. Type GA in the HyperTerminal window and push ENTER. The
transfer is complete when the screen stops adding new data.
10. Select TRANSFER>CAPTURE TEXT>STOP.
11. Select CALL>DISCONNECT. The disconnected indicator shows.
12. To end the HyperTerminal session, select FILE>EXIT.
Import data
To import the data from the captured text file:
1. Open a new or existing spreadsheet. Select DATA>IMPORT
EXTERNAL DATA>IMPORT DATA.
2. Select the text file captured in HyperTerminal. Click IMPORT.
3. In the Text Import Wizard, select Delimited as the file type, the start
row in the spreadsheet and Windows (ANSI) as the file origin. Click
NEXT.
4. Click the check boxes for Space delimiter and Treat consecutive
delimiters as one. Click NEXT.
8 English
