Managing your camera using your smartphone, Camera installation, Adjusting the camera angle – ELRO C803IP.2 Plug & play network camera User Manual
Page 21
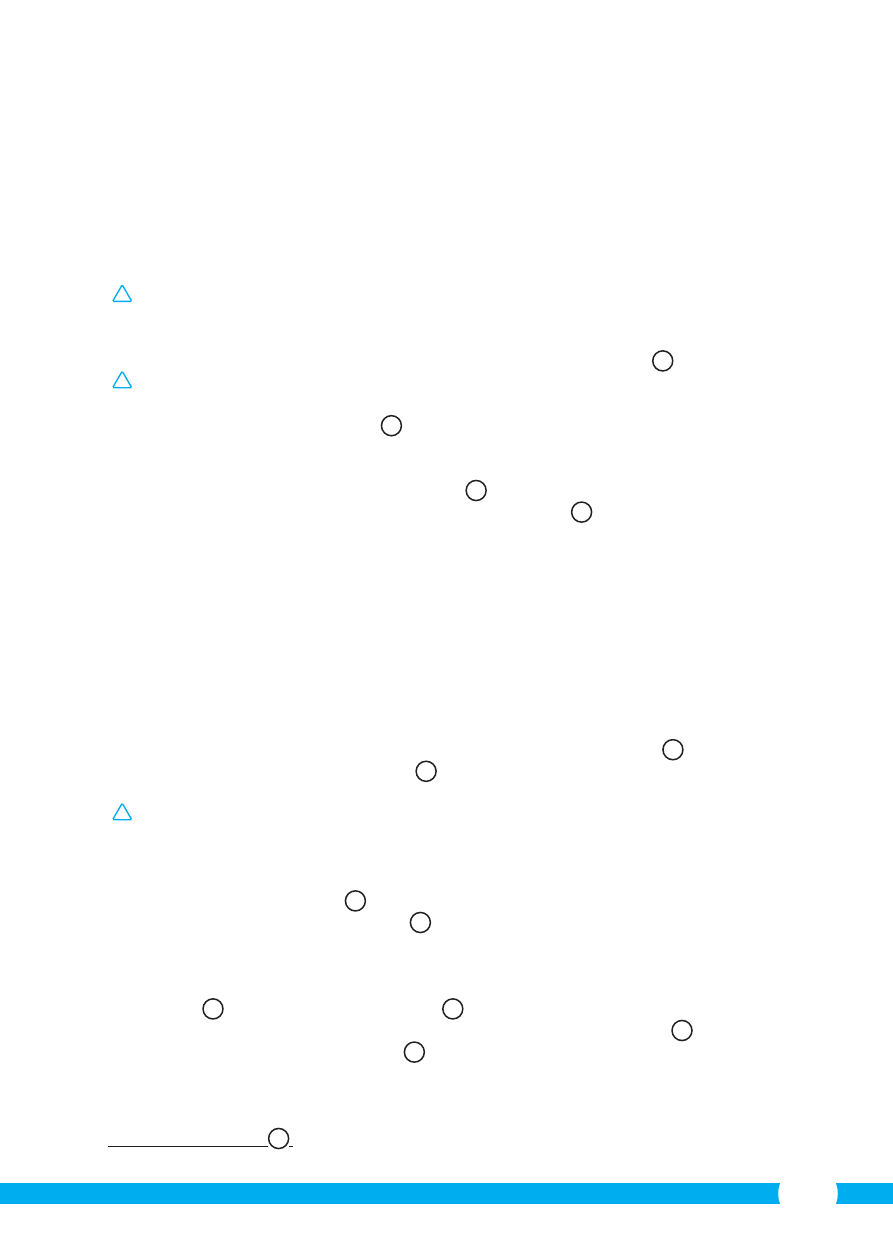
21
• Close your browser and camera tool after the computer has restarted.
• Remove the network cable from the camera.
• Open the IP camera tool and click on your camera's address. You can now operate your
camera wirelessly.
• If your camera is not in the camera tool window, right click on the tool window, then
press the "refresh camera list" option.
4.6. Camera installation
!
Please note! Make sure that the camera functions properly in the chosen location
before starting installation.
• Screw in the base of the camera with the aid of the 3 included screws
5
.
!
Please note! If the surface is too hard for the screws (stone/concrete), you will need to
drill holes and use the screw plugs which are included.
• Screw the camera onto the base.
6
.
4.7. Adjusting the camera angle
• Untighten the button at the top of the base.
7
• Then adjust the camera angle and tighten the knob again.
8
5. Managing your camera using your
smartphone
Make sure your camera(s) is/are connected to your smartphone via the ELRO INSTALL App
(see section 4.1 and 4.2).
5.1. You can view your camera image on your Android
smartphone
• On the initial screen of the App press the camera you want to manage.
N
The camera
picture appears on your smartphone.
O
• Swipe your finger across the screen to zoom in and out and to move the camera image.
!
Attention! If you do not have a picture it is possible that your wireless connection is
not fast enough. In that case change the resolution of your camera image (see section
5.1.1)
The camera screen provides a number of options:
• Press the “Snapshot” button
O1
to make a snapshot of your camera image.
• Press the “mute/listen/speak” button
O2
to adjust your sound settings.
5.1.1. Changing the settings of your camera on your Android smartphone
• On the start screen of your App press the arrow button next to the camera you want to
manage.
N2
A menu with options opens.
P
• Press the “Edit camera” button and then the “Advanced settings” button.
Q
The
“Advanced settings” window opens.
R
In the “Advanced settings” window you can
change a number of properties of the camera.
The main functions are described below:
Modify security code
R1
:
Adjust the code of your camera. The default code is:
000000.
