Managing your camera using your smartphone, Camera installation – ELRO C904IP.2 Plug & play network camera User Manual
Page 22
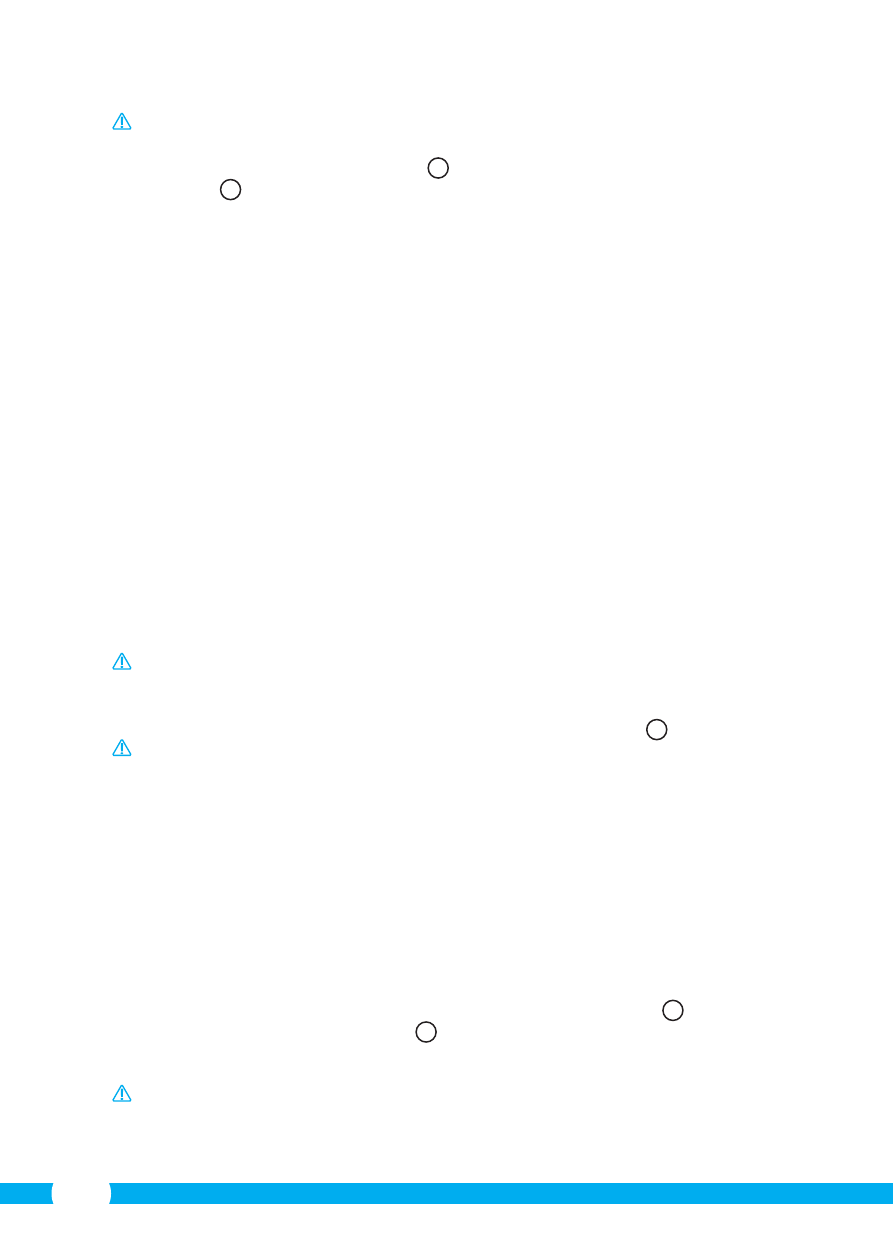
22
Please note! If your router is password protected, you will need to know the password.
• In the Network Camera browser screen
C
click on the "Network" tab. A list of settings
will appear
H
.
• Select the Wireless Lan Settings: the Wireless Lan Settings screen will appear.
• Double-click on "scan" in the Wireless Lan Settings screen. A list of available wireless
networks will appear.
• Click on your wireless network.
• If you do not require a password for your wireless network, just click on 'submit' after
this.
• If your wireless network does require a password, you will need to enter your password
after "Share Key" or "key1", depending on the encryption.
• Click on 'submit' after this.
The camera restarts automatically when you click 'submit'. This takes approximately 30
seconds.
• Close your browser and camera tool after the computer has restarted.
• Remove the network cable from the camera.
• Open the IP camera tool and click on your camera's address. You can now operate your
camera wirelessly.
• If your camera is not in the camera tool window, right click on the tool window, then
press the "refresh camera list" option.
4.6. Camera installation
Please note! Make sure that the camera functions properly in the chosen location
before starting installation.
• Attach the bracket of the camera to the wall using 4 screws supplied
8
.
Please note! If the surface is too hard for the screws (stone/concrete), you will need to
drill holes and use the screw plugs which are included.
5. Managing your camera using your
smartphone
Make sure your camera(s) is/are connected to your smartphone via the ELRO INSTALL App
(see section 4.1 and 4.2).
5.1. You can view your camera image on your Android
smartphone
• On the initial screen of the App press the camera you want to manage.
N
The camera
picture appears on your smartphone.
O
• Swipe your finger across the screen to zoom in and out and to move the camera image.
Attention! If you do not have a picture it is possible that your wireless connection is
not fast enough. In that case change the resolution of your camera image (see section
5.1.1)
