Adjust the overall touch sensitivity, Customize buttons and taps – Asus W1Gc User Manual
Page 79
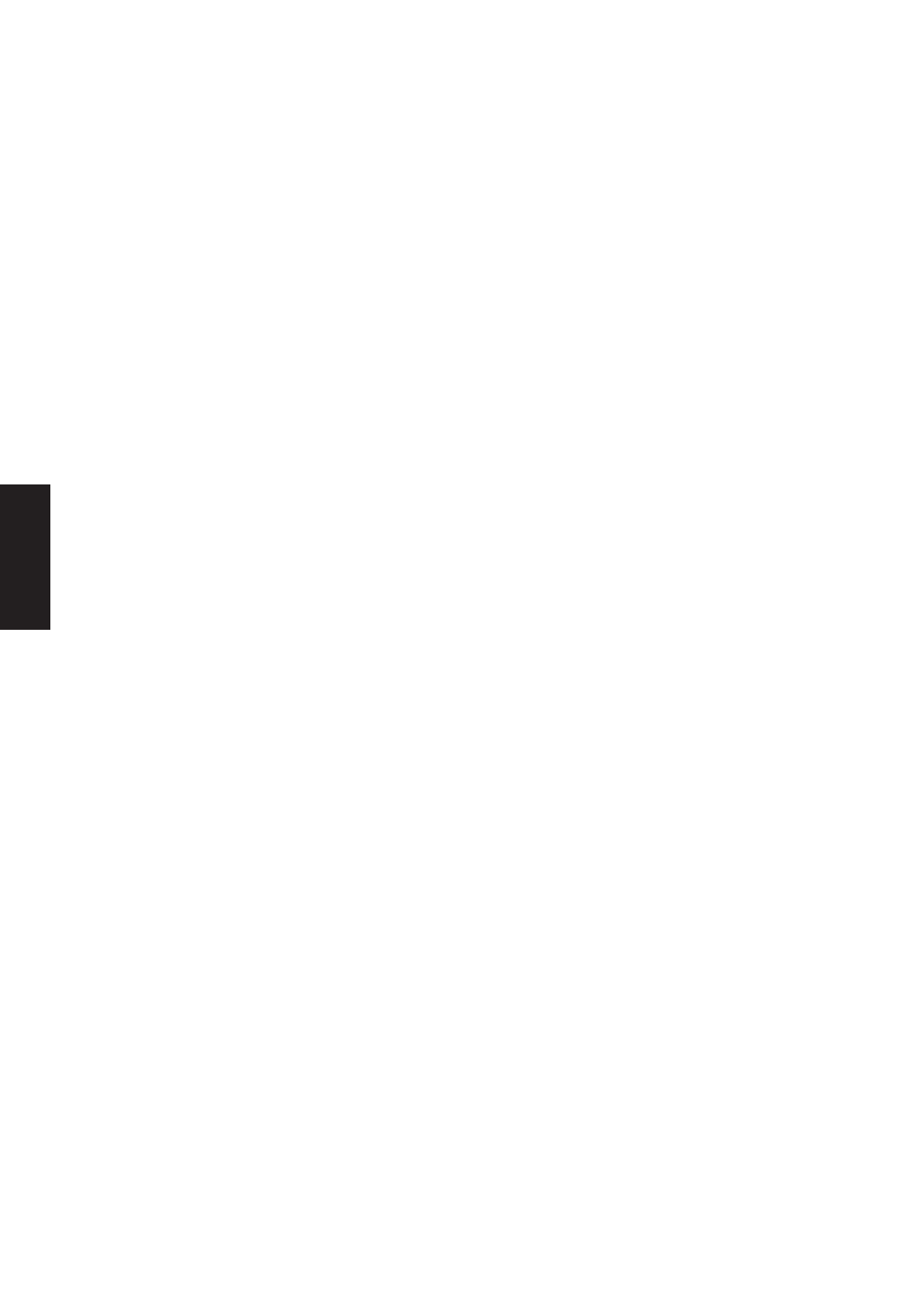
78
Software
Utilities
Adjust the Overall Touch Sensitivity
You can control how much finger pressure you must apply before the TouchPad responds by adjusting the
Touch Sensitivity slider. This slider is located on the Touch Properties Page in the Mouse Properties dialog.
At higher (more sensitive) Touch Sensitivity settings, the TouchPad recognizes even a very slight touch. If
you see undesired or erratic pointer motion, try a lower setting. Lower (less sensitive) settings require a
firmer touch to move the pointer. In general, a lighter touch works best.
Customize Buttons and Taps
Most TouchPads come with two buttons that work just like traditional mouse buttons. You can customize the
behavior of these buttons.
Tapping on the TouchPad surface also performs the same action as pressing a button. Tapping in the center
of the pad will always produce a left-click (the action of the primary button), but you can configure each of
the four corners of the TouchPad surface to act as different buttons. These special corner regions are called
tap zones . With four corner tap zones, the center of the TouchPad, and the two physical buttons you can turn
your TouchPad into a seven-button mouse!
A customization example:
Suppose you want to use your TouchPad like a three-button mouse. You can configure the left TouchPad
button to produce middle clicks when pressed. Remember that tapping on the TouchPad will produce left
clicks, and pressing the right TouchPad button will produce right clicks. For additional convenience, you
can configure the top right corner tap zone of the TouchPad to produce right clicks. Looking at the TouchPad
surface in the picture below, taps in the top right corner (the red shaded area) will produce right clicks, but
tapping anywhere else on the TouchPad (the solid gray area) produces left clicks.
An Example TouchPad
There are many different actions that you can assign to the buttons and tap zones. The following actions are
provided as built-in features with the Synaptics TouchPad device driver. Additional actions might be available
if you have installed any third-party TouchPad Plug-In software.
•
Jump to the Start Button. This action causes the pointer to jump to the Start button in the Windows
task bar and automatically opens the Start Menu.
•
Jump to the current application’s menu. This action causes the pointer to jump to the left-most entry
in the application’s window menu (usually the File menu) and automatically pops up the submenu.
•
Minimize the current application. This action minimizes the current application’s window. If the current
application’s window is already minimized, this action will restore it to its normal size and location.
•
Maximize the current application. This action maximizes the current application’s window (expands
it to cover the full screen). If the current application’s window is already maximized, this action will
restore it to its normal size and location.
•
Run a program of your choosing. This action allows you to specify the name of any program you
want to run automatically when you click the button or tap in the tap zone.
To customize taps and buttons, go to the Button Actions Properties Page in the Mouse Properties dialog.
