Configuring asus wlan card with one touch wizard – Asus RT-N11 User Manual
Page 11
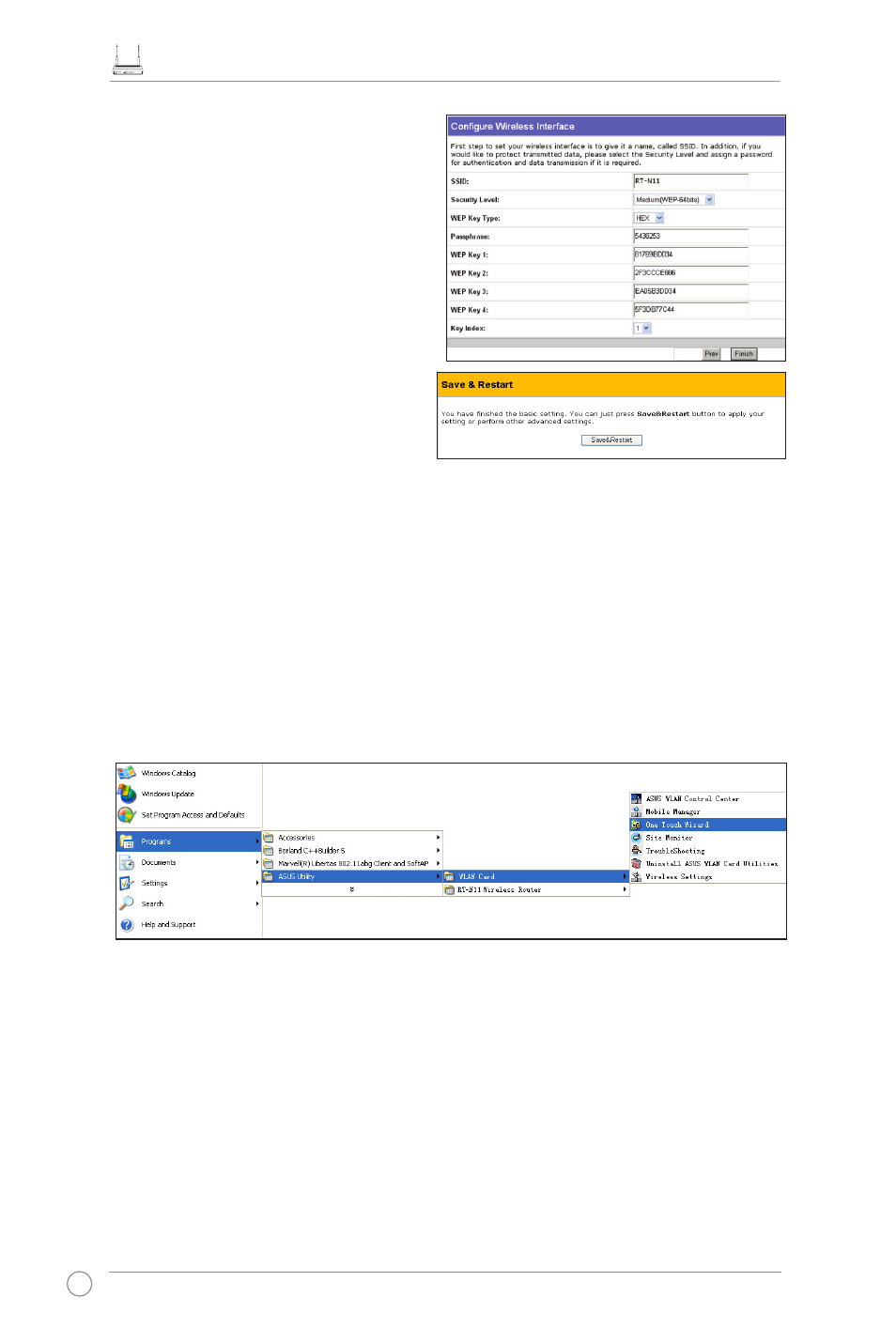
RT-N11 EZ Wireless N Router Quick Start Guide
10
4. Key in four sets of WEP keys in the
WEP Key fields (10 hexadecimal digits
for WEP 64bits, 26 hexadecimal digits
for WEP 128bits). For system-generated
keys, enter a Passphrase. Take note of
the Passphrase and WEP keys, then
click Finish.
For example, if we select WEP 64bits
encryption mode and key in 11111 as
the Passphrase, the WEP Keys are
generated automatically.
5. Click Save&Restart to restart the
wireless router and activate the new
settings.
Configuring ASUS WLAN Card with One Touch Wizard
If you installed ASUS wireless card together with its utilities and drives on your PC, click Start
-> Programs -> ASUS Utility-> WLAN Card -> One Touch Wizard to launch the One Touch
Wizard utility.
6. To connect the wireless router from a wireless client, you can use Windows® Wireless
Zero Configuration service to set up the connection. If you use ASUS Wireless Card on
your computer, you can use the One Touch Wizard utility supplied in WLAN Card support
CD for wireless connection.
