En gl is h en gl is h en gl is h en gl is h – Asus CM1740 User Manual
Page 56
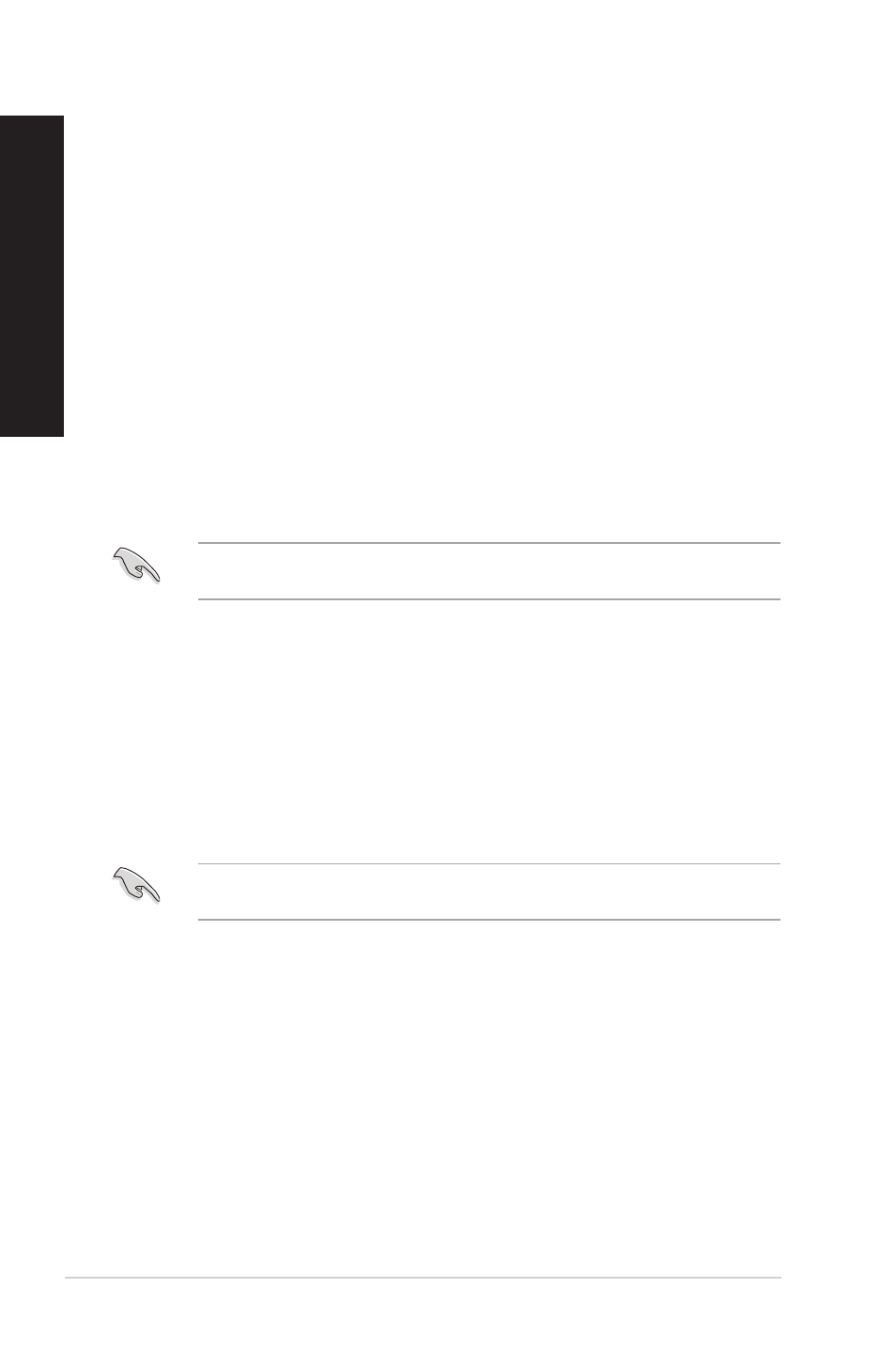
56
Chapter 6: Using the utilities
EN
GL
IS
H
EN
GL
IS
H
EN
GL
IS
H
EN
GL
IS
H
Updating the BIOS through a BIOS file
To update the BIOS through a BIOS file:
1.
From the ASUS Update screen, select Update BIOS from file, then click Next.
2.
Locate the BIOS file from the Open window, click Open, and click Next.
.
Click Yes if you want to change the boot logo, which is the image appearing on screen
during the Power-On Self-Tests (POST). Otherwise, click No.
4.
Follow the onscreen instructions to complete the update process.
MyLogo
ASUS MyLogo allows you to customize the boot logo. The boot logo is the image that
appears on screen during the Power-On Self-Tests (POST). ASUS MyLogo allows you to:
• Change the current BIOS boot logo of your motherboard
• Change the boot logo of a downloaded BIOS file and update this BIOS to your
motherboard
• Change the boot logo of a downloaded BIOS file without updating this BIOS to your
motherboard
Ensure that the BIOS item Full Screen Logo is set to [Enabled] to display the boot logo.
See the section Boot Settings Configuration of the BIOS Setup chapter in the user manual.
Changing the BIOS boot logo
1.
From the AI Suite II main menu bar, click Update > MyLogo.
.
Select any of these three options, then click Next:
• Change the BIOS boot logo of my motherboard
• Change the boot logo of a downloaded BIOS file and update this BIOS to my
motherboard
• Change the boot logo of a downloaded BIOS file (But do not update this BIOS to
my motherboard)
Before using the last two options, ensure that you download a BIOS file to your computer
using ASUS Update.
3.
Locate the picture file that you want to use as the boot logo (and the downloaded BIOS
if required) and then click Next.
4.
Move the Resolution slider or click Auto Tune for the system to automatically adjusts
the screen resolution.
5.
Click the Booting Preview button to preview the way the picture is displayed during
the POST. Left-click the mouse to return to the setting screen.
6.
Click Next when the adjustment is finished.
7.
Click Flash and follow the onscreen instructions to complete the process.
