Media-Tech SCANLINE User Manual
Scanline, Travel mobile scanner for a4 documents, Instructions manual
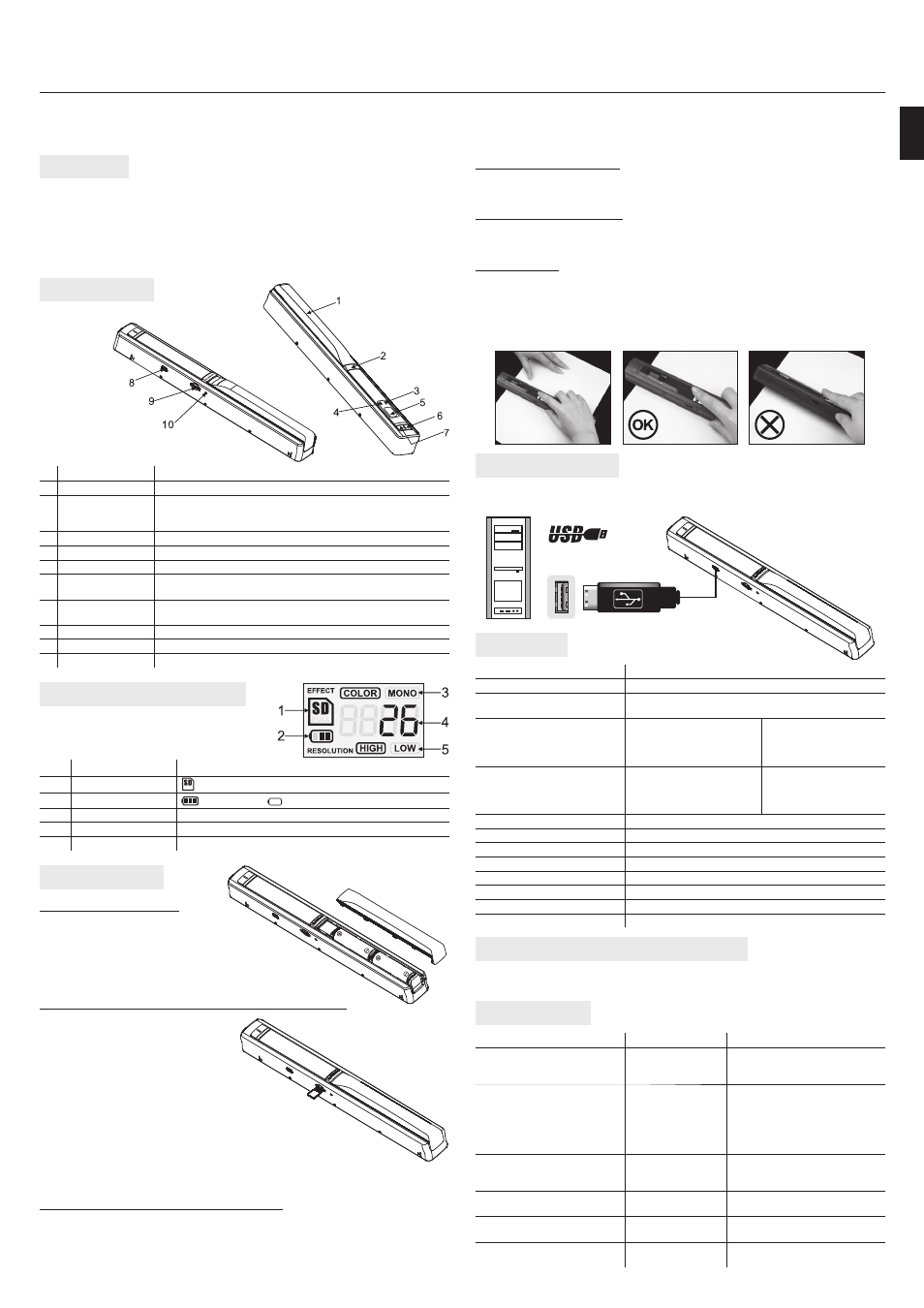
SCANLINE
Instructions Manual
Travel Mobile Scanner for A4 Documents
MT4090
Key features
¯ Color/Monochrome (Mono) scan selection
¯ 600/300 dpi scan selection
¯ Direct save JPG fi le to MicroSD card
¯ Support MicroSD card up to 32GB
¯ Driverless under Windows XPSP2/Vista and Mac OS 10.4 or above
(direct plug-in, works on system internal drivers).
Functional parts
Explanation of the status icons
Using the scanner
Installing the battery
1. Open the battery door.
2. Insert 2xAA alkaline batteries into
the battery compartment.
3. Turn on the scanner by pressing
the [POWER] button for 2 seconds.
You must insert a microSD Card
(not supplied) to record and store
your pictures.
Inserting the microSD memory card:
1. Turn OFF the scanner.
2. Insert the microSD card Into the microSD
card slot, gently press in until card is latched.
Note: Do not force the card into the slot; forcing may
damage scanner and the microSD memory card.
Align microSD card position (as marked) and try again.
The microSD memory card must be formatted before scanning.
See the following instruction.
Formatting the microSD memory card
1. Insert a new microSD card Into the scanner, then turn on the scanner.
2. Press the format button into format mode. “F” shows on the LCD.
3. Press the Power/Scan button to start formatting the microSD card.
4. SD card indicator will blink until format is complete.
Computer system minimum requirement
¯ Windows XP SP2/Vista and Mac OS 10.4 or above (direct plug-in, driver instal-
lation not required)
¯ Pentium II or above ¯ RAM: 64MB ¯ Interface: USB port
Troubleshooting
EN
Part
Function
1
Battery door
For 2xAA alkaline batteries
2
Power/Scan
Power On/Off : Press and hold this key for 2 seconds to turn power on
or off . In power on mode, press this button to start scan, press this
button again to stop
3
Error LED indicator
Overspeed: Red LED on
4
Scan LED indicator
Ready for scan; Green LED on
5
LCD screen
Scanning status display
6
Resolution
Select High(600dpi)/Low(300dpi) resolution; High/Low resolution
mode icon will be displayed on status LCD
7
C/BW
Select Color/Mono scan, Color/Mono mode icon will be displayed
on status LCD
8
USB interface
Download scanned fi le to a computer via USB cable provided.
9
SD card slot
MicroSD card storage location.
10 Format button
Press this button to format the MicroSD card.
Item
Function
Description
1
SD card indicator
Photos will be stored in microSD card
2
Battery Indicator
Battery is full
Empty battery
3
Eff ect indicator
Color or Mono
4
Counting Indicator
Show scanned fi les in microSD card
5
Selected resolution
High: 600 dpi/Low: 300 dpi
Inserting a microSD memory card (not Included)
Problem
Cause
Solution
Cannot turn on the scanner
1. Low battery power
2. Battery not
inserted properly
Replace or install the battery
correctly
Pictures cannot be saved
when you are scanning them
1. MicroSD card has
not been installed
2. Memory is full
3. The microSD card
has not been
formatted properly
1. Install microSD card
2. Download the pictures from
the scanner to the computer
to create storage space
3. Please refer to section about
formatting
Computer does not recognize
your scanner when connected.
(You cannot fi nd removable disk)
Connection failure
Make sure all cable connections
are secured. Restart the
computer if necessary
The battery life is very short
Use wrong type of
battery
Replace with new 2xAA alkaline
batteries
Blurry images
The lens of scanner
is dirty
Clean the lens with soft dry cloth
ERR. LED is on when scanning
a document
Scanning speed is
too fast
Press the Power/Scan button to
reset and scan again the document
Connect to computer
You may also connect your scanner to your computer and view pictures on the
computer monitor.
Specifi cation
Image sensor
A4 Color Contact Image Sensor
Number of sensor
5136 dots (1st~5104 dots available)
Resolution
Low resolution: 300x300 dpi (default)
High resolution: 600x600 dpi
Maximum scanning speed for A4
size document
Color High resolution
Mono High resolution
Color Low resolution
Mono Low resolution
13 Seconds
6.0 Seconds
3.0 Seconds
2.0 Seconds
Capacity (Based on 1GB microSD
card. Scan A4 size fi le, the quan-
tity of scans varies depending on
the content complexity)
600 dpi color
600 dpi mono
300 dpi color
300 dpi mono
220 Photos (Min.)
290 Photos (Min.)
780 Photos (Min.)
1280 Photos (Min.)
Scan width
8.27”
Scan length
300DPI: 50”(Max), 600DPI: 25” (Max)
File format
JPEG
LCD
Scanning status display
Auto Power Off 3
Minutes
USB Port
USB 2.0 high speed
External memory
microSD Card
Standard Battery
2xAA alkaline batteries
Setting the resolution
¯ Press the [DPI] button to select High/Low resolution.
High/Low resolution icon will be dlsplayed on status LCD.
Setting the scan mode
¯ Press the [C/BW] button to select Color/Mono mode,
Color/Mono icon will be displayed on status LCD.
How to scan
¯ Hold the document fi rmly by one hand.
¯ Place the scanner on the start-scanning position.
¯ Hold the scanner tight and press the scan button once.
¯ Slide the scanner slowly and keep your hand stable to get the best quality picture.
¯ Press again to stop scanning.
