Arcam FMJ T32 User Manual
Page 13
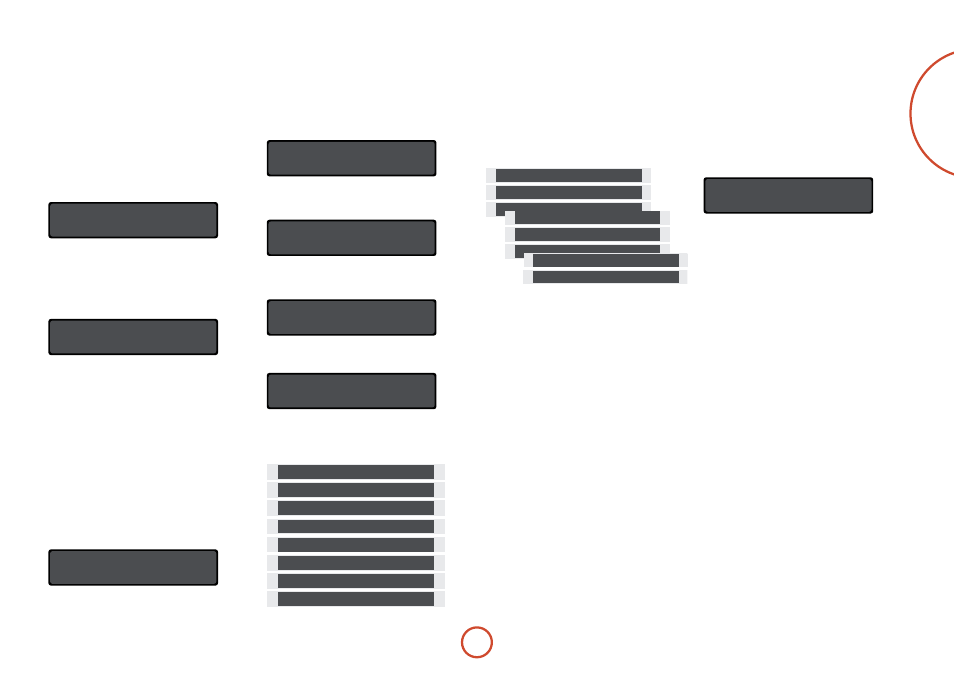
E-13
English
Presets
The T32 can store up to a total of 100 presets. A preset
is a combination of band and frequency, or a DAB or
Sirius channel (where fitted), stored in a numbered
location. Fourteen of these may be accessed directly
from the dedicated front panel preset buttons, although
all 100 presets can be stored and retrieved using the
Control knob or remote control.
Storing a preset
First select the radio station you wish to assign to a preset.
Press
sToRe
on the front panel or remote and the T32
displays the lowest numbered vacant preset, for example:
Preset 07
Preset empty
Press
oK
to store the station to location 07.
Alternatively, you can use any of the dedicated preset
buttons, the front panel Control knob, or
D
or
E
on
the remote control, to select a different preset. Press
oK
to confirm that you want to store the station at this
preset location. The display shows, for example:
Preset 42
Preset stored
If you select a preset that is already used, the previously
stored station is replaced.
Selecting a preset
To select a stored preset:
<
Press one of the dedicated front panel preset
buttons briefly (for presets 1 to 7). Press and hold
to access the higher numbers (for presets 8 to 14).
<
Use the numeric keypad on the remote control to
enter the preset number.
<
Press
pReseT
on the front panel (or
p/Tune
on the
remote) and use the control knob (or
D
and
E
on the remote control) to select a used preset from
1 to 100.
<
Press
C
or
B
to select a used preset from 1 to
100.
Preset 05
FM 98.50MHz
Press O on the remote control or
oK
on the front
panel within the time-out period to output the selected
station.
iPod operation
If an rDock is connected to the T32, it automatically
enables ‘iPod mode’.
To use an rLead, you must set this mode explicitly. Press
Menu
(or U on the remote) and navigate to ‘External
input
’ by pressing
5
or
6
on the front panel and use
the Control knob (or
E
on the remote), to select:
External input
iPod mode Enabled
Select the iPod as a source by pressing
5
or
6
on the
front panel (or M on the remote control) until ‘iPod’ is
shown on top line of the display:
iPod
Initialising...
If the rDock or rLead does not have an iPod attached
at this point, you are reminded that one needs to be
connected (or reconnected):
iPod
Connect iPod
Navigation
With an iPod connected, the screen changes to:
Music
Make Selection
и
и
Navigate through the different ways of selecting tracks
on your iPod (the actual categories will depend on your
iPod model) by pressing
C
and
B
on the remote,
confirming your selection with O.
���������
��������
�����
�������
������
������
���������
����������
For example, if you start your track selection from
‘Artists’, you can cycle through the list of Artists using
C
or
B
on the remote, selecting one with O.
Choose an ‘Album’ from that Artist using
C
or
B
on
the remote (if there is more than one Album), selecting
one with O.
In the same way, choose a ‘Song’ (i.e. track) from that
Album using
C
or
B
on the remote (if there is more
than one Song), selecting one with O.
��������
��������
��������
�������
�������
�������
������
������
������
To change a Song being played, press O and use the
same method to navigate back to a new Song, Album
or Artist.
Shuffle and Repeat modes
You can apply ‘Shuffle’ mode (for random playback of
tracks) by pressing s on the remote.
Set ‘Repeat mode’ by pressing R on the remote.
Aux input
The analogue auxiliary input on T32 is intended
primarily for use with Arcam’s rDock and rLead
accessories.
If you are not using the auxiliary input for iPod
connectivity, you may use the
aux in
socket as a
standard analogue line level input.
To do this, press U and navigate to ‘External input’
and use the Control knob (
C
or
B
on the remote),
to select:
External input
Input labelled AUX
.
