Velleman CCTVSETW1 User Manual
Page 8
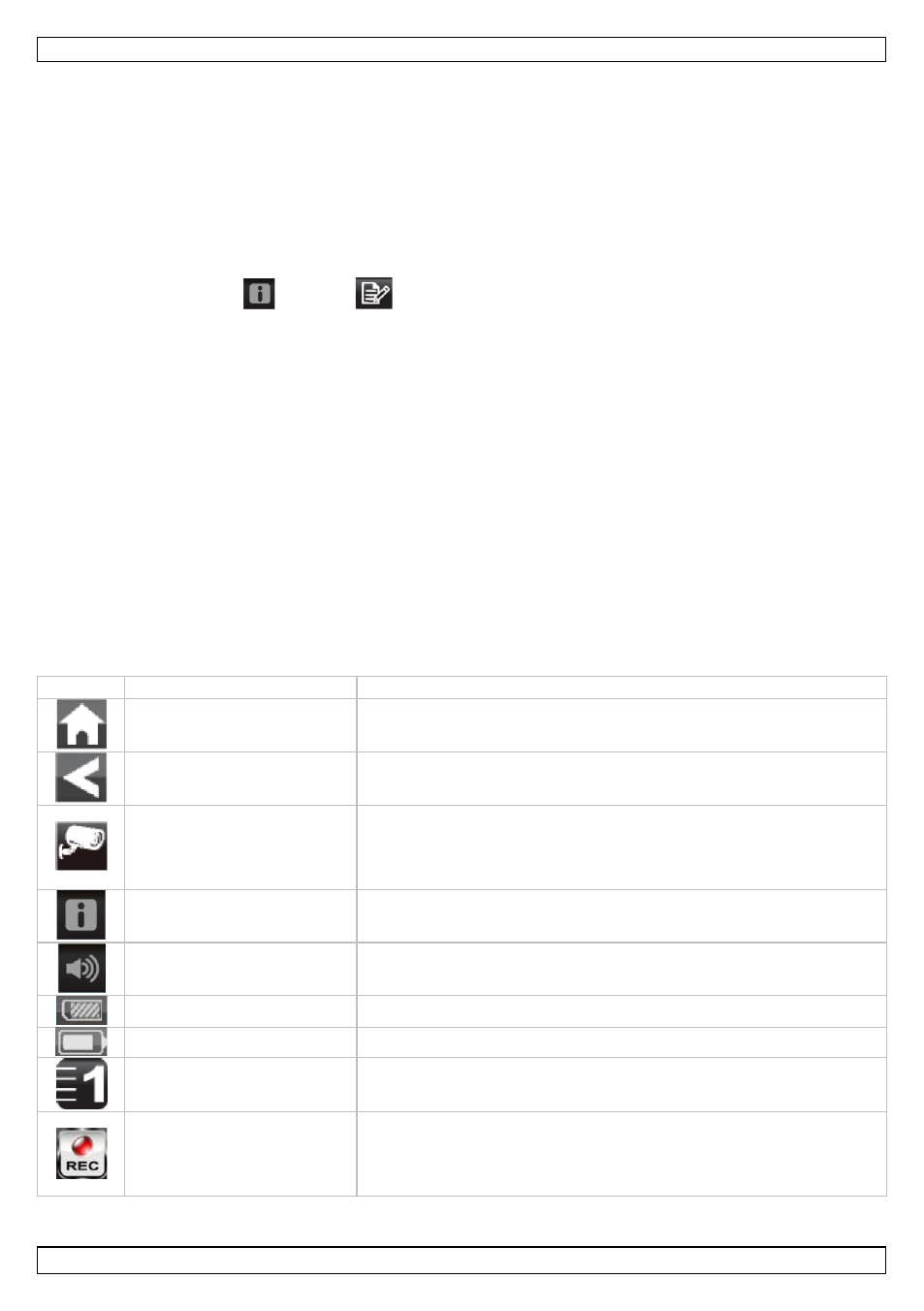
CCTVSETW1
V. 02 – 07/01/2014
8
©Velleman nv
You can also schedule video recording. See the full manual on www.velleman.eu for details (search for
product code CCTVSETW1).
Using the menu
The display has an on screen display menu (OSD).
This menu gives access to the device settings.
To show or hide the menu, shortly press the power button.
The menu remains displayed for 30 seconds.
Playback
To view recorded video:
1. On the display, tap
and then
.
2. Select the day you want to view on the calendar.
The days containing video are highlighted.
3. If necessary, use the scroll bar on the right to browse through the recordings.
4. Tap on the recording you want to view.
The recording displays on the screen.
o
Tap any empty area of the screen to bring up the progress bar.
o
Drag the progress bar to fast forward or rewind the video.
o
Tap any empty area of the screen to hide the progress bar.
Remote surveillance
•
You can use access the camera remotely from your mobile device with the OMGuard app (available
for iPhone, iPod, iPad and Android devices).
•
Remote viewing only works of the monitor is in the cradle and if the Internet connection type is set to
"Connect to Internet".
•
See the full manual on www.velleman.eu for details (search for product code CCTVSETW1).
Icons and buttons
The screen has several icons and buttons:
Icon
Name
Function
Home
In a menu: Tap to go back to main screen
Back
In a menu: Tap to go back one level
Camera mode
Tap to select between camera modes:
- scan mode
- quad view
- full screen
System settings
Tap to access system settings
Volume
Tap to adjust the volume level of the camera
SD capacity
Shows available space on SD card
Battery level
Shows battery level
Camera number
Displays the number of the camera and the signal strength
Record status
Tap to start manual recording.
The button has a status light:
- Always on: not recording
- Flashing: recording
