Manually adjusting gain on the radar screen, Minimizing nearby large-object interference, Adjusting sea clutter on the radar screen – Garmin GPSMAP 751xs User Manual
Page 23: Adjusting rain clutter on the radar screen, Reducing cross talk clutter on the radar screen, Radar display settings, Radar appearance settings, Radar display settings radar appearance settings
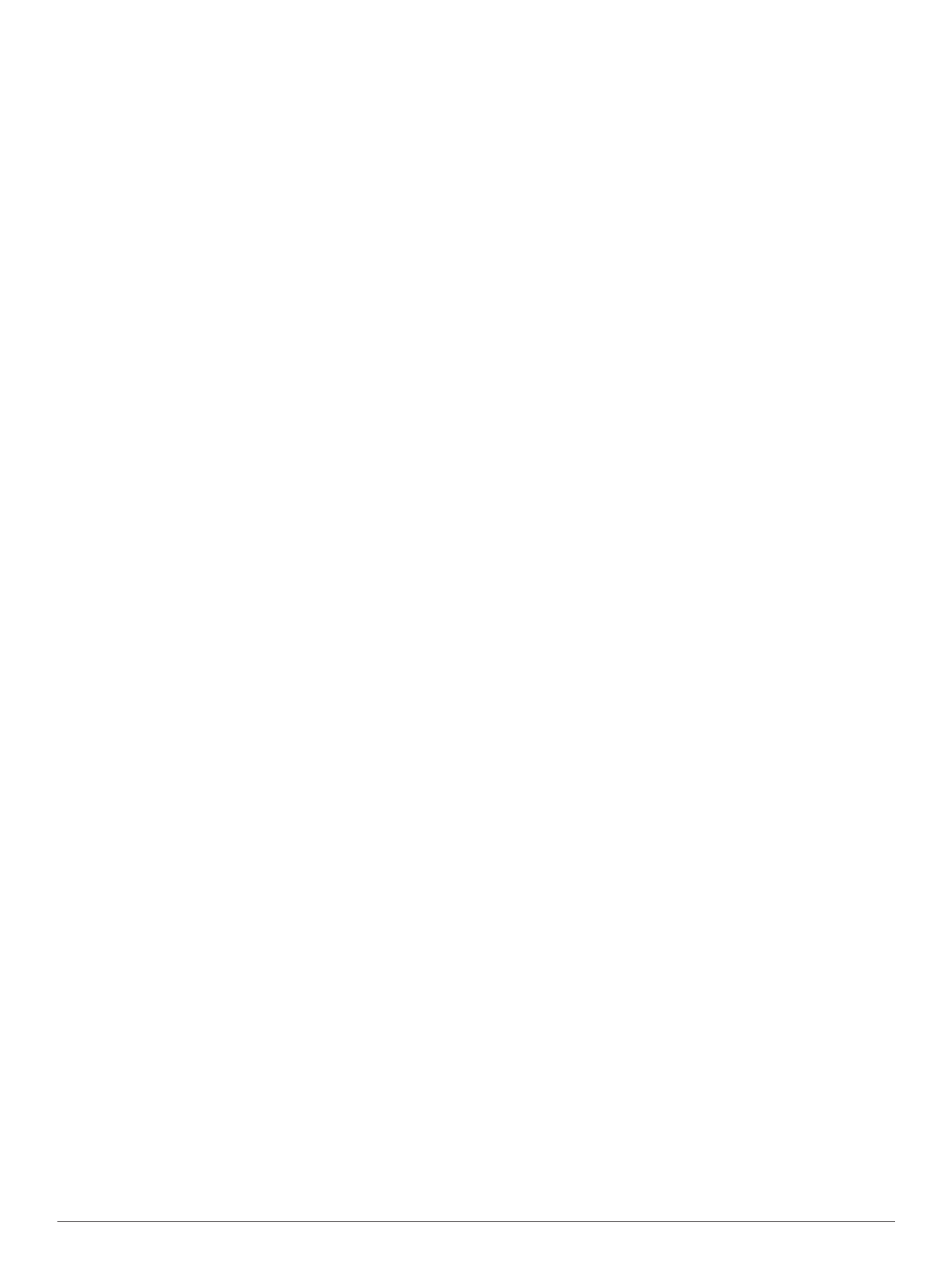
may differ from the automatic gain setting used for another
mode.
NOTE: Depending upon the radar in use, the gain setting
configured for use in one radar mode may or may not be
applied to other radar modes or to the Radar overlay.
From a Radar screen or the Radar overlay, select Menu >
Gain > Auto.
The chartplotter sets the gain automatically once, based on
average conditions, the range of the radar signal, and the
selected radar mode. The chartplotter does not readjust the
gain automatically in response to changing conditions.
Manually Adjusting Gain on the Radar Screen
For optimal radar performance that accounts for actual
conditions, you can manually adjust the gain.
NOTE: Depending upon the radar in use, the gain setting
configured for use in one radar mode may or may not be
applied to other radar modes or to the Radar overlay.
1
From a Radar screen or the Radar overlay, select Menu >
Gain.
2
Select Up to raise the gain, until light speckles appear across
the Radar screen.
Data on the Radar screen is refreshed every few seconds.
As a result, the effects of manually adjusting the gain may
not appear instantly. Adjust the gain slowly.
3
Select Down to lower the gain until the speckles disappear.
4
If boats, land, or other targets are within range, select Down
to lower the gain until the targets begin to blink.
5
Select Up to raise the gain until the boats, land, or other
targets appear steadily lit on the Radar screen.
6
Minimize the appearance of nearby large objects, if
necessary.
7
Minimize the appearance of side-lobe echoes, if necessary.
Minimizing Nearby Large-Object Interference
Nearby targets of significant size, such as jetty walls, can cause
a very bright image of the target to appear on the Radar screen.
This image can obscure smaller targets located near it.
NOTE: Depending upon the radar in use, the gain setting
configured for use in one radar mode may or may not be
applied to other radar modes or to the Radar overlay.
1
From a Radar screen or the Radar overlay, select Menu >
Gain.
2
Select Down to lower the gain until the smaller targets are
clearly visible on the Radar screen.
Reducing the gain to eliminate nearby large-object
interference may cause smaller or distant targets to blink or
disappear from the Radar screen.
Minimizing Side-Lobe Interference on the Radar Screen
Side-lobe interference may appear to streak outward from a
target in a semi-circular pattern. Side-lobe effects can be
avoided by reducing the gain or reducing the radar range.
NOTE: Depending upon the radar in use, the gain setting
configured for use in one radar mode may or may not be
applied to other radar modes or to the Radar overlay.
1
From a Radar screen or the Radar overlay, select Menu >
Gain.
2
Select Down to lower the gain until the semi-circular,
streaked pattern disappears from the Radar screen.
Reducing the gain to eliminate side-lobe interference may
cause smaller or distant targets to blink or disappear from
the Radar screen.
Adjusting Sea Clutter on the Radar Screen
You can adjust the appearance of clutter caused by choppy sea
conditions. The sea clutter setting affects the appearance of
nearby clutter and targets more than it affects the appearance
of distant clutter and targets. A higher sea clutter setting
reduces the appearance of clutter caused by nearby waves, but
it can also reduce or eliminate the appearance of nearby
targets.
NOTE: Depending upon the radar in use, the sea clutter setting
configured for use in one radar mode may or may not be
applied to other radar modes or to the Radar overlay.
1
From a Radar screen or the Radar overlay, select Menu >
Noise Rejection > Sea Clutter > Presets.
2
Select a setting that reflects the present sea conditions.
3
Select Menu > Noise Rejection > Sea Clutter.
4
Select Up or Down to adjust the appearance of sea clutter
until other targets are clearly visible on the Radar screen.
Clutter caused by sea conditions may still be visible.
Adjusting Rain Clutter on the Radar Screen
You can adjust the appearance of clutter caused by rain.
Reducing the radar range also can minimize rain clutter
).
The rain clutter setting effects the appearance of nearby rain
clutter and targets more than it effects the appearance of distant
rain clutter and targets. A higher rain clutter setting reduces the
appearance of clutter caused by nearby rain, but it can also
reduce or eliminate the appearance of nearby targets.
NOTE: Depending upon the radar in use, the rain clutter
settings configured for use in one radar mode may or may not
be applied to other radar modes or to the Radar overlay.
1
From a Radar screen or the Radar overlay, select Menu >
Noise Rejection > Rain Clutter.
2
Select Up or Down to decrease or increase the appearance
of nearby rain clutter until other targets are clearly visible on
the Radar screen.
Clutter caused by rain may still be visible.
Reducing Cross Talk Clutter on the Radar Screen
You can reduce the appearance of clutter caused by
interference from another nearby radar source, when the Cross
Talk Reject setting is on.
NOTE: Depending upon the radar in use, the crosstalk setting
configured for use in one radar mode may or may not be
applied to other radar modes or to the Radar overlay.
From a Radar screen or the Radar overlay, select Menu >
Noise Rejection > Cross Talk Reject.
Radar Display Settings
From any Radar screen or the Radar overlay, select Menu >
Radar Setup.
Orientation: Sets the perspective of the radar display. The
orientation setting applies to every radar mode. This setting
does not apply to the Radar overlay.
Appearance: Sets the color scheme, look-ahead speed, and
navigation appearance.
Front of Boat: Compensates for the physical location of the
radar scanner on a boat, if the radar scanner does not align
with the bow-stern axis.
Radar Appearance Settings
From a Radar screen, select Menu > Radar Setup >
Appearance.
NOTE: These settings do not apply to the Radar overlay.
Color Scheme: Sets the color scheme.
Look-Ahead Speed: Shifts your present location toward the
bottom of the screen automatically as your speed increases.
Enter your top speed for the best results.
Heading Line: Shows an extension from the bow of the boat in
the direction of travel on the radar screen.
Radar
17
