Installing the batteries, Viewing the main pages, Initializing the gps – Garmin Rino 110 User Manual
Page 2: Entering data, Setting up the radio, Changing the name and symbol, Transmitting with the rino 110, Adjusting volume and backlight
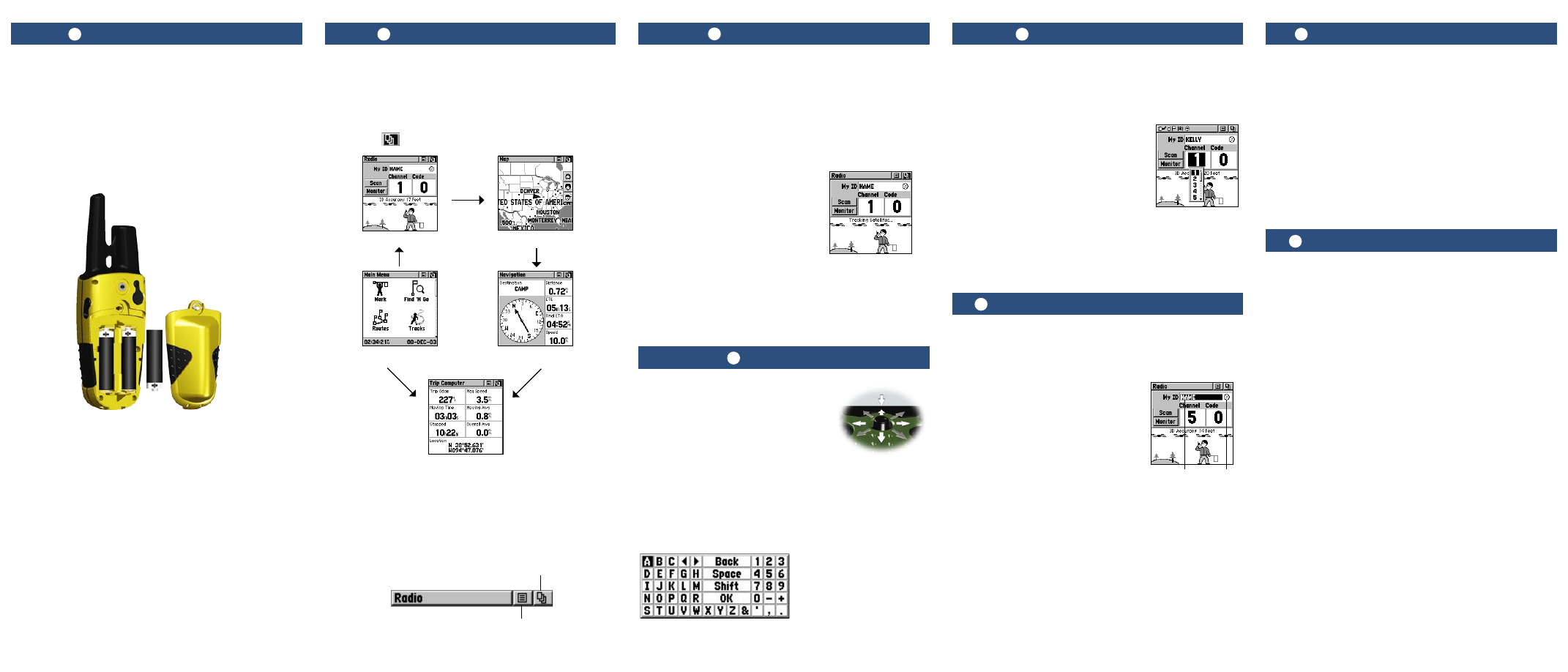
1
Installing the Batteries
The Rino 110 operates on three “AA” Alkaline batteries (not
included) located in the back of the unit. Rechargeable batteries may
also be used. The unit is factory set to use Alkaline batteries. See the
Rino 110 Owner’s Manual for setting battery type. Stored data is not
lost when the batteries are removed.
To install batteries:
1. Remove the battery cover on the back of the unit. Turn the
D-ring 1/4 turn counter-clockwise and pull the cover off.
2. Insert batteries observing the polarity reference molded into
the unit housing. Orient the negative (-) battery terminal
toward the spring.
3. Reinstall the battery cover by inserting the bottom hinge clip
and closing the cover. Turn the D-ring 1/4 turn clockwise.
Notes on battery use:
• When replacing batteries, use only new or fully recharged
batteries. Rechargeable batteries may typically display less
capacity than Alkaline batteries.
• Do not mix different types of batteries together.
• Remove the batteries from the unit if you do not plan to use it
for several months. Follow the battery manufacturer’s instruc-
tions for proper care and disposal of used batteries.
• Extensive use of backlighting, WAAS, and/or FRS or GMRS
will significantly reduce battery life.
2
Viewing the Main Pages
All of the information you need to operate the Rino 110 can be
found on five default main pages (or display screens). Simply press
and release the Page key to cycle through the Radio Page, Map
Page, Navigation Page, Trip Computer, and Main Menu Page. You
can also access the Main Pages by pressing the on-screen Main Page
Menu button
.
Radio Page
Map Page
Trip Computer
Main Menu
Navigation Page
While these five Main Pages provide you with different types of
information, they all share common features like Option Menus and
a Main Page Menu. Access the Option Menu and Main Page Menu
by using the Thumb Stick to highlight the on-screen button. Then
press the Thumb Stick In.
3
Initializing the GPS
Before the Rino 110 can be used for navigation, the GPS receiver
must be initialized. Initialization allows the Rino 110 to receive
and store satellite information and begin using the satellites for
navigation. The initialization is automatic and should only take a
few minutes.
To initialize the unit (acquire satellites):
1. Take the Rino 110 outside where it has an unobstructed view
of the sky and turn it on.
2. The unit begins to search for
satellite signals. “Tracking Satel-
lites” is displayed while the unit is
initializing.
The first time you use your Rino
110, initialization should take no
more than five minutes.
3. When the GPS is initialized and ready for navigation, the
message “3D Accuracy” is displayed on the Radio Page.
If for some reason the unit is not able to gather the necessary satel-
lite information, refer to the Rino 110 Owner’s Manual.
4
Entering Data
Use the Thumb Stick like a joystick that you
control with your thumb. Move the Thumb
Stick Up, Down, Right, or Left. Press the
Thumb Stick In to select an item on the
screen, much like pressing the Enter button
on a computer keyboard.
Sometimes you will need to spell out things using the Thumb Stick
and an on-screen keyboard. To enter characters with the on-screen
keyboard, press the Thumb Stick Up, Down, Left, or Right to
highlight the desired character (letter, number, or a space). Press the
Thumb Stick In to select that highlighted character. Choose Back
to delete the character to the
left of the cursor. When you
are finished entering charac-
ters, highlight OK and press
the Thumb Stick In.
5
Setting Up the Radio
Select a channel and squelch code to transmit on. Be sure to tell the
other members of your group what channel and squelch code you
are using so they can communicate with you.
To select a channel:
1. Highlight the
Channel field and press
the
Thumb Stick In.
2. Select an available channel and
press the
Thumb Stick In to accept
the selection.
To select a squelch code:
1. Select the
Code field and press the
Thumb Stick In.
2. Select one of the thirty-eight (38)
available codes. Press the
Thumb
Stick In to accept the selection.
6
Changing the Name and Symbol
The My ID (name) and symbol (icon) identify you to other
Rino users.
To change the unit ID/name:
1. Highlight the
My ID field and press
the
Thumb Stick In to activate the
field and display the keyboard.
2. Highlight
Clear, then press the
Thumb Stick In to clear the
default ID.
3. Enter an ID, or name, up to ten
(10) characters long.
4. When you have entered your new
ID, highlight
OK and then press
the
Thumb Stick In.
To change the user symbol:
1. Highlight the face symbol to the right of the
My ID field. Press
the
Thumb Stick In to show a list of available face symbols.
2. Highlight the desired symbol from the list of selections.
3. Press the
Thumb Stick In to select that symbol.
7
Transmitting with the Rino 110
The Rino 110 can transmit to and receive messages from other FRS
radio users on the same channel and squelch code. To use all of the
features of the Rino, communicate with other Rino units.
To transmit on your Rino 110:
1. Press and hold the
Talk button and speak in a normal voice
into the microphone area on the front of the Rino 110 from a
distance of about 3–4 inches.
2. When you are finished talking, release the
Talk button. Your
location is updated on all receiving Rinos.
3. If you want to call another user or update your location on
another Rino, press and release the
Call or Talk button.
8
Adjusting Volume and Backlight
If you need to adjust the volume, press the V (Volume) button on
the front of the unit to display an adjustment slider. To change the
volume, press the Thumb Stick Up or Down to raise or lower the
slider. When you have the proper level set, press the V button or
press the Thumb Stick In.
If lighting conditions make it hard for you to see the display screen,
you can adjust the contrast or turn on the backlight.
To turn on the backlight and adjust the screen
contrast:
1. With the unit on, briefly press and release the
Power button
to display the Backlight and Contrast adjustment.
2. Press the
Power button or press Up or Down on the Thumb
Stick to turn the Backlight on or off. A light bulb symbol ap-
pears on the top Status Bar when the backlight is on.
The backlight remains on until the set timeout period is
completed or the
Power button is pressed again. The unit is
factory set to timeout 15 seconds after the last button press.
3. Move the
Thumb Stick to Left (Lighter) or Right (Darker) to
adjust the contrast.
4. Press the
Thumb Stick In to close the Backlight and Contrast
window.
Example of an on-screen keyboard
Tracking Satellite Signals
Selecting the channel
My ID field Symbol field
Main Page Menu button
Option Menu button
