Acclaim Lighting XB-R1 Setup tool User Manual
Page 9
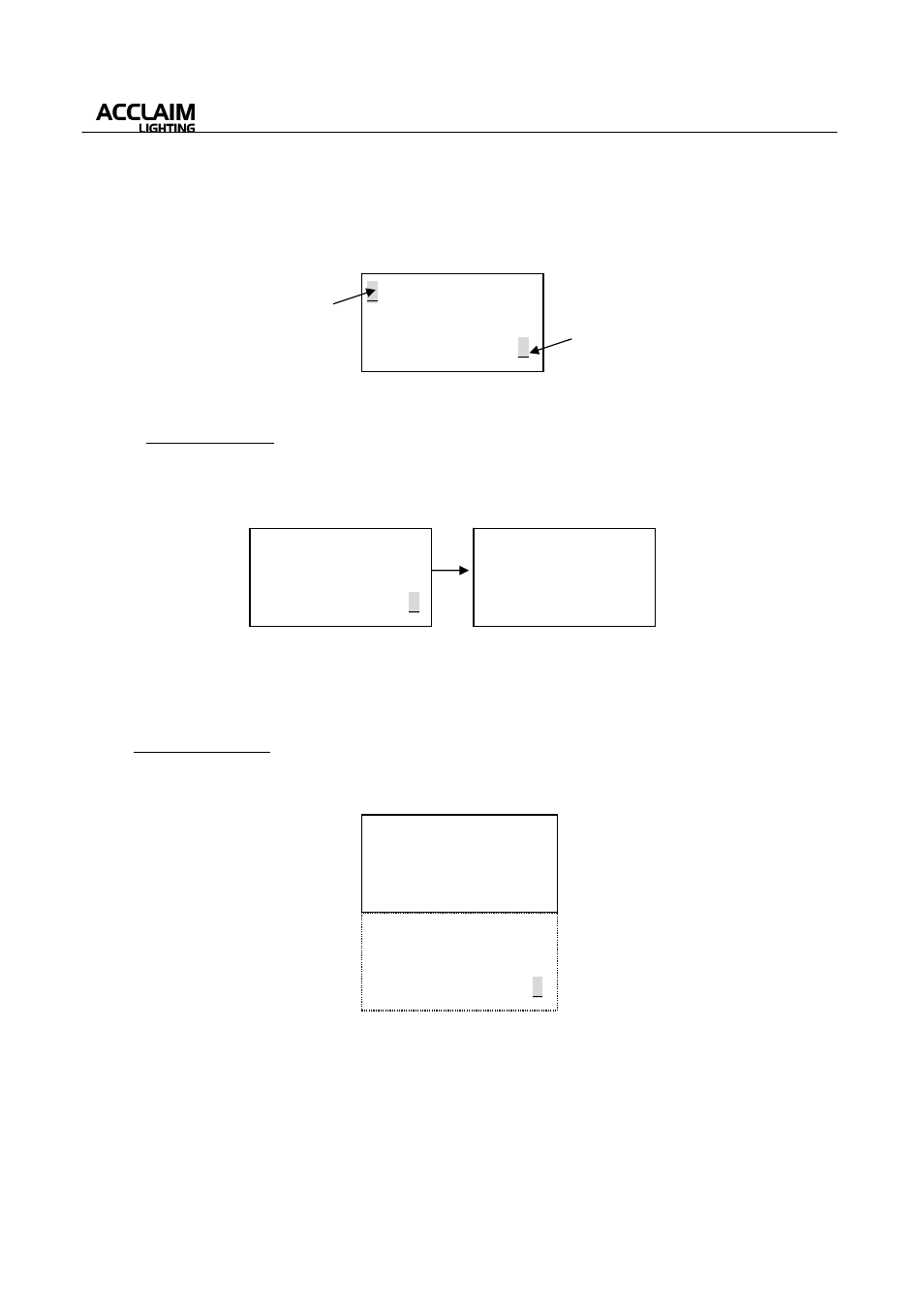
User’s Manual
9
③ It is necessary to scan LED Units for all parameters before entering the Setup With Answer.
And the scanning time depends on numbers of units. User should try again according a hint
menu when some errors occur.
If you move the cursor to the top-left corner and press the multi-selector, LCD will show you:
*For your reference, we respectively take the RGB, AUTO and MANUAL modes for example:
(1) RGB Work Mode:
In RGB, C&B or COLOR Work Mode, user can rotate the multi-selector clockwise or anticlockwise
to select relevant items (Unit Group: 1~100,
Unit Number: 1~999,
Glide Effect: Yes/No, Address Set:
1~512). And then press the multi-selector to confirm your setting.
Select the “Confirm” item and press the multi-selector, LCD will show you the above display.
(When adjusting relevant parameters, the being-controlled LEDs will respond sensitively.
The LEDs will briefly flash for several seconds during data sending.)
(2) AUTO Work Mode:
If you set the Work Mode as “AUTO”, the LCD-display will immediately show you as below:
You can rotate the multi-selector clockwise or anticlockwise to select relevant item, then use the
multi-selector to adjust or confirm your setting.
In the AUTO Work Mode, relevant parameters are as below:
Unit Group: 1-100
Unit Number: 1-999
Preset Programs: Programs 1-10 and Program “AUTO” (a sequence of these 10 programs.)
Auto Speed: 1-100.
Setup With Answer
LED Unit Setup
Data Sending!
Please Wait…
When the cursor is at this position,
pressing the multi-selector will return
to the above display page(II).
<
Confirm
LED Unit Setup Quit
Data will be lost!
Cancel
>
When the cursor is at this position,
pressing the multi-selector will return
to the above display page(I).
<
ID:
XXX…
>
Unit Group:
XXX
>
Unit Number:
XXX
>
↓
Work Mode:
AUTO
>
↑
Auto Program: xxx
>
Auto Speed:
xxx
>
Auto Fadetime:xxx%
>
Confirm to send
>
↑
Work Mode: RGB
>
Glide Effect:
XXX
>
Address Set:
XXX
>
Confirm to send
>
