Interconnecting two switches, Led function tables, Module port restrictions – 3Com 3C17716 User Manual
Page 3: Nterconnecting, Witches, Odule, Estrictions
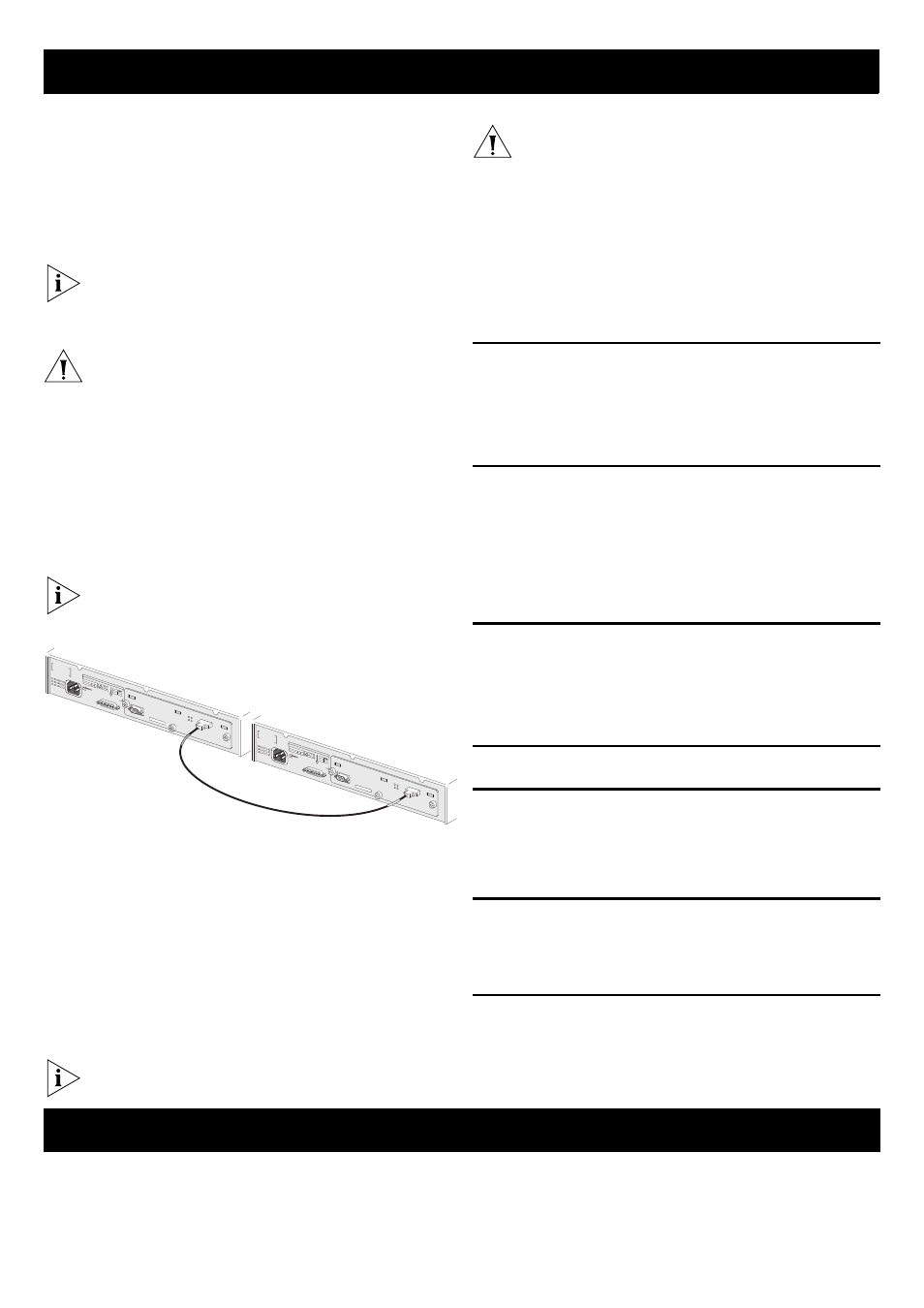
Interconnecting Two Switches
To interconnect two Switches, you will need the XRN
Interconnect Module Kit (part number 3C17715). This kit
contains:
Two XRN Interconnect Modules (3C17716)
One standard XRN Interconnect Cable (3C17721)
You can interconnect two Switch units that are located in
separate racks with a 5 m (16.40 ft) long Interconnect
cable (3C17722). Contact your network supplier for
further information.
CAUTION: It is important that you only plug an XRN
Interconnect Cable (3C17721 or 3C17722) into the
connector on the XRN Interconnect Module (3C17716).
Connecting any other 9-way plug into the connector on
the XRN Interconnect Module could result in damage to
your hardware.
The end of the Interconnect Cable that you connect to the
Switch determines the identity of the Switch. The Switch
that has the blue end of the cable connected to it will be
Unit 1. The Switch that has the yellow end of the cable
connected to it will be Unit 2.
The terms Unit 1 and Unit 2 are used simply to identify
the Switch units for management purposes only.
Figure 3 Interconnecting Two Switches
To interconnect two Switches:
1 Install the Interconnect Modules into the Switch units, as
described on page 2.
2 Connect the Interconnect Cable to the Interconnect
Modules (see Figure 3).
3 Power-up the Switch units.
4 Check the LEDs on the front of the Switch and on the
front panel of the Module to ensure that the Module is
operating correctly. Refer to the “LED Function Tables” for
more information.
Always secure the Interconnect Cable to the Interconnect
Modules by tightening its securing screws.
CAUTION: 3Com recommends that you do not connect or
disconnect the Interconnect Cable when the Switches are
in use. If you do, the flow of data will be affected and
your network configuration settings may change.
LED Function Tables
You can gather information about the status of the
Module and its packet activity using the Expansion Module
LEDs on the front of the Switch (see Table 1) and the Port
LEDs on the front panel of the Module (see Table 2).
Table 1 Switch LED Function Table
Table 2 Module LED Function Table
When using the Interconnect Module, note the following:
Only one Interconnect Module may be fitted into the
Switch.
The Interconnect Module is not hot-swappable.
The Interconnect Module is not hot-insertable.
The Interconnect Module only operates with the Switch
units listed on page 1.
I
NTERCONNECTING
T
WO
S
WITCHES
!
!
!
S/N: X
XXX/7
XXXX
XXXX
X
S/N:
XXXX/7XXXXXXXXX
3C177
16 XR
N Inte
rconn
ect M
odule
3C17716
XRN Inter
connect Module
Conso
le
(max) 1
9200,8
,1,N
Console
(max) 19200,8,1,N
Unit 1
Unit 1
Unit 2
Unit 2
Activity
Activity
Status
Status
3C177
00
MAC A
ddr: X
XXXX
XXXX
XXX
Switch 4900
Serial
No X
XX/X
XXXX
XXXX
X
SUP
PLY DA
TA
V-
90 - 24
0
Hz
50/6
0
A
INPUT
V
27
A M
ax
12
REFER
TO IN
STRUC
TION
MANU
AL FO
R COR
RECT
I
4.5
S/N: X
XXX/7
XXXX
XXXX
X
S/N:
XXXX/7XXXXXXXXX
3C177
16 XR
N Inte
rconn
ect M
odule
3C17716
XRN Inter
connect Module
Conso
le
(max) 1
9200,8
,1,N
Console
(max) 19200,8,1,N
Unit 1
Unit 1
Unit 2
Unit 2
Activ
ity
Activity
Statu
s
Status
3C177
00
MAC A
ddr: X
XXXX
XXXX
XXX
Switch 4900
Serial
No X
XX/X
XXXX
XXXX
X
SUP
PLY DA
TA
V-
90 - 240
Hz
50/6
0
A
INPUT
V
27
A M
ax
12
REFER
TO IN
STRUC
TION
MANU
AL FO
R COR
RECT
I
4.5
Unit 1: Blue End of Cable
Unit 2: Yellow End of Cable
!
Expansion Module Activity LED
Status
Color
Meaning
On
Yellow
Packets are being transmitted or received on the
Module.
Off
No color
There are no packets being transmitted or received on
the Module.
Expansion Module Status LED
Status
Color
Meaning
Off
No color
The Module is not installed.
Flashing
Yellow
The Module is installed but is not recognised (faulty or
unsupported).
On
Yellow
The Module is installed but no link is present.
On
Green
The Module is installed and a link is present.
Unit 1—4 LED
Status
Color
Meaning
On
Green
Determines the identity of the Switch when intercon-
nected to another Switch to create an XRN Distrib-
uted Fabric and that a link is present.
Off
No color
A fault has occurred.
Activity LED
Status
Color
Meaning
On
Yellow
Packets are being transmitted or received on this port.
Off
No color
There are no packets being transmitted or received on
this port.
Status LED
Status
Color
Meaning
On
Green
A link is present and the port is enabled.
Off
No color
There is no link present.
Unit 1—2 LED
Status
Color
Meaning
On
Green
Determines the identity of the Switch when
interconnected with another Switch. The LEDs indicate
‘Unit 1’ and ‘Unit 2’ respectively.
!
M
ODULE
P
ORT
R
ESTRICTIONS
3
