X10 Wireless Technology IR34A User Manual
Page 11
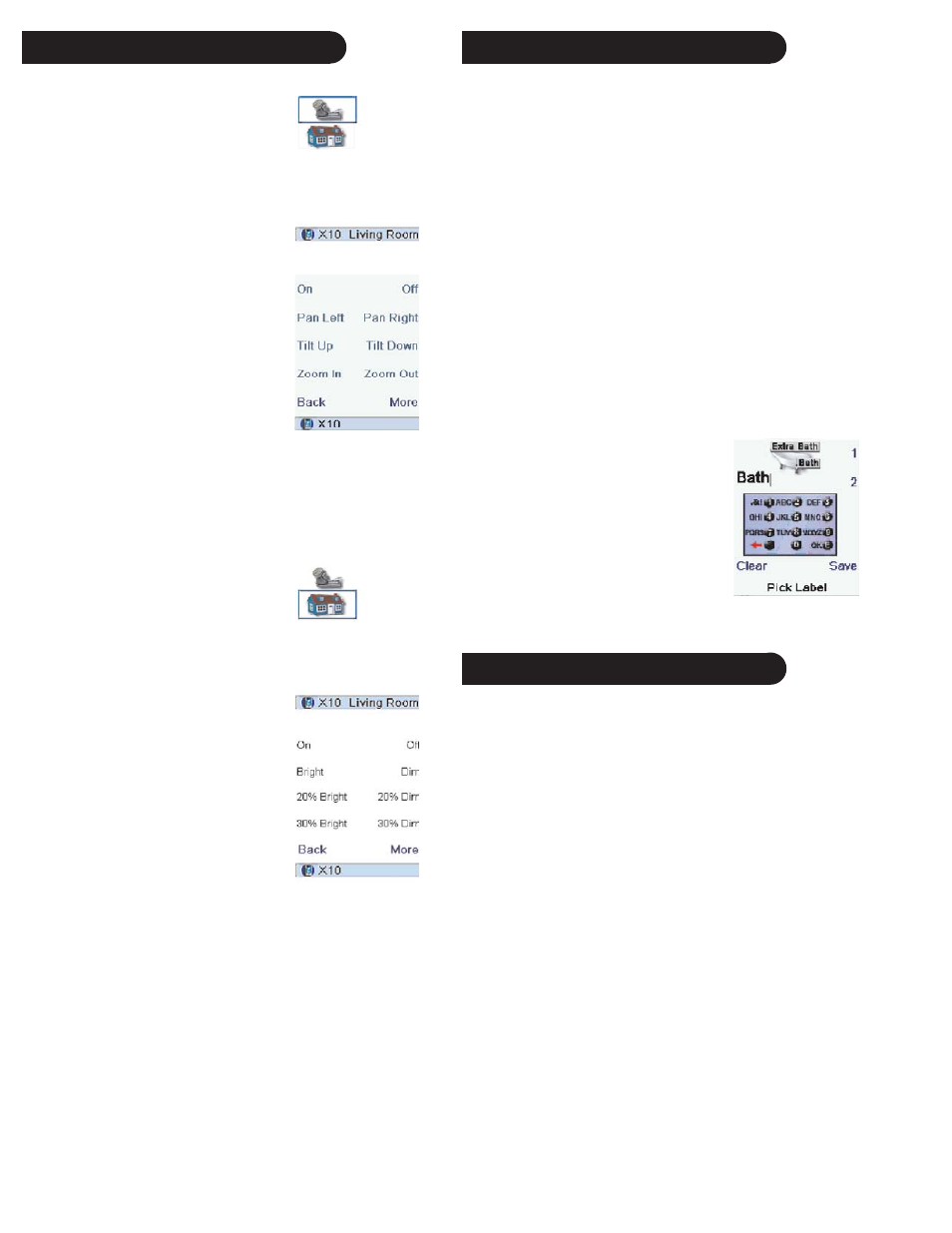
20
21
Labeling Feature
Two lines are available for labeling when you label an icon.
The screen shown on the lower-right is an example of a TM751
labeled with a bath icon. The labels Bath and “Extra Bath”
were associated with the icon. The following is an example of
how to use the Label feature.
• Press the HOME button to display the setup screen. Select
Setup.
• Select X10 using the Side Key.
• Select Add/Edit at the next screen using the Side Key.
• Choose the room where you will locate the TM751. For this
example choose Basement. Press the side key to select.
• At the add an X10 device screen, press OK.
• Select Pick Device.
• Select Appliances and then scroll until you see the TM751
icon. Select TM751 using the appropriate Side Key.
• At the following screen select Label.
• Use the appropriate Side Keys to create
a Label. The Label feature can have
two lines of labels. Enter each line of
the label by pressing the Side Key for
the line number, for example, 1 or 2,
and then entering the label using the
alphanumeric keys as shown.
• After entering the label(s), select Save
using the Side Key.
• Select Done using the Side Key.
• The Saving Settings screen appears and
returns to the setup screen.
Some icons will only provide On or
Off functions, while some may provide
dimming. It depends on the device’s
capabilities. The example shown to the
right has two X10 Home Automation
devices, a camera base (VK74A Robotic
Mount) and a module that turns an
outside light on and off. Pressing the Side
Key next to the camera icon displays an
additional screen to control the actions of
the camera (screen shown at the right).
Use the Side Keys to operate the camera
by pressing the Side Key and holding it
down for actions that require movement.
The remote’s Main Keys can also be used
to control a camera, according to the
following:
• OK/Select will center the camera.
• UP, Down, Left, and Right navigation keys control the
camera pan features.
• CH up and down changes the camera focus.
• VOL up and down will zoom the lens.
• Numbers 1 - 5 can be use for camera presets.
In this example, the House icon has a
Wall Switch Module associated with it.
Press the Side Key next to the House
icon, or use the Up and Down cursor keys
to select the device, and then press OK.
This displays the screen to the right that
lets you turn the light on and off, and dim
or brighten it (Lamp Modules and Wall
Switch Modules only).
Or you can select the device and then
directly control it by pressing:
• CH up and down to turn the light On
and Off.
• VOL up and down to Brighten and
Dim it, if applicable.
Using The Remote, cont.
Using The Remote, cont.
Sleep Macro Steps
Do the following to set up a Sleep Macro.
• Set up an X10 device using the Wizard or Add-Edit mode,
for example a light in your Living Room with an LM465
module.
• Select Home/Setup/X10/More/Sleep Macro.
