Customizing cintiq, Customizing the grip pen, The basics – Wacom CINTIQ 15X User Manual
Page 27
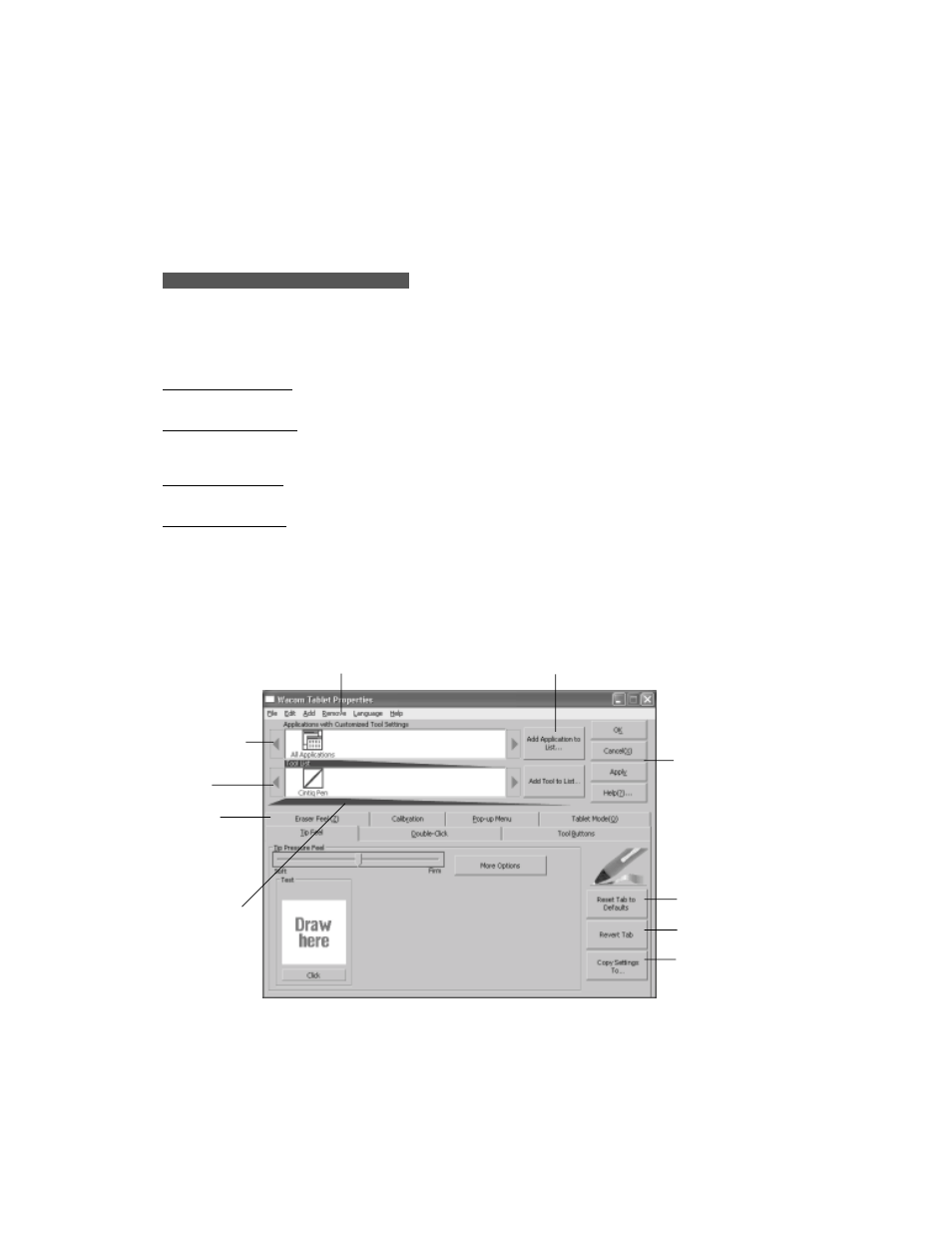
25
Customizing Cintiq
C U S T O M I Z I N G T H E G R I P P E N
The Basics
The Wacom Tablet Control Panel makes it easy to customize Cintiq and the Grip Pen. Be sure to
see the online Help for detailed information on working with the Wacom Tablet Control Panel and
customizing Cintiq. To open the control panel:
Windows systems: Click on the Windows Start button and choose Programs. From the
Wacom Tablet group, choose the Wacom Tablet option.
Macintosh systems: For OS X, in the Finder, select the Go menu and choose Applications.
Open the Wacom folder and double-click on the tablet icon. (For earlier Macintosh operating
systems, from the Apple menu, choose Control Panels and then Wacom Tablet.)
SGI workstations: Use your Grip Pen to bring up the Icon Catalog. Select the WacomTablet
page, then double-click on the WacomTablet icon.
Sun workstations: At the command prompt, enter
When you open the control panel, an icon for the Grip Pen is displayed in the Tool List and the
appropriate tabs are displayed. To customize the pen, make your changes to the tab controls.
For Windows systems, and for SGI and Sun workstations, be sure to click Apply or OK to save
your changes.
Note: Application-specific settings are for advanced users. Application-specific settings are
not available for SGI and Sun workstations.
The pull-down menus access a variety
of control panel features.
This button is for creating application-specific settings.
See the online Help for details.
Displays applica-
tions with custom-
ized settings. The
icon shows that tool
settings apply to all
applications.
Displays an icon for
the Grip Pen.
Tabs display
settings for the
Grip Pen and
selected
application.
Current selections
are highlighted.
Wedges emphasize
the relationship
between tab
settings and the
selected tool and
application.
For Windows, SGI,
& Sun.
OK saves changes and
closes the control panel.
Cancel closes the
control panel without
saving changes. Use
Apply to save changes
without closing the
control panel. Help
displays online Help for
the control panel.
Resets the selected tab to
its factory default values.
Returns a tab to its
previously saved or last
applied settings.
Copies settings from one
tool or application to
another.
Windows control panel shown.
